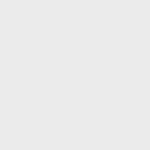Решаем проблему зависания ноутбука во время работы

Предыдущая статья: Планшет завис и не выключается что делать
Следующая статья: Как установить тему на Windows 7
Для эффективной работы нужна надежная техника, которая не сбоит, не зависает и не заставляет пользователя отвлекаться на решение технических вопросов. Зависать может даже новая мощная техника. Почему зависает ноутбук во время работы, как уменьшить время отклика техники и не допускать повторения сбоев?
Технические причины
Со временем из строя выходит любая техника. Ноутбуки — не исключение.
Сбоить, перегреваться, некорректно работать и приводить к зависанию могут:
- процессор;
- «материнка» (материнская плата);
- видеокарта;
- платы памяти (оперативная память).
Все эти детали ноутбука оснащены предохранителями. Они могут перегорать при использовании несовместимого программного обеспечения или при выходе комплектующих из строя. Можно заменить элемент самостоятельно, но удобнее обратиться в сервисный центр. Провести диагностику и замену запчасти в домашних условиях непросто. Если ноутбук находится на гарантии, вскрытие корпуса лишит вас права на бесплатную замену детали, если в ней обнаружен заводской брак.
Частые технические причины зависания:
- выход из строя одной или нескольких комплектующих (в том числе по причине производственного брака);
- естественное устаревание компьютера (комплектующие не справляются с обслуживанием ПО);
- конфликт между комплектующими (несовместимость аппаратного обеспечения).
Если ноутбук работал нормально, а после профилактического обслуживания или ремонта начал зависать — возможно, в сервисном центре установили комплектующие, которые не могут эффективно работать вместе с остальными деталями. При наличии гарантии на ремонт стоит повторно обратиться в сервис и попросить провести диагностику.
Распространенные проблемы
Перед отправкой ноутбука в сервисный центр стоит убедиться, что зависание не вызывается одной из распространенных проблем. Это можно сделать самостоятельно или вызвав мастера на дом. Тестирование, проведенное собственными силами, позволит сэкономить. Большинство утилит для проверки на частые неполадки с ПО бесплатны или условно-бесплатны. Для личного использования и единоразовой проверки нет необходимости покупать дорогостоящие профессиональные приложения.
Чаще всего ведут к зависанию ноутбука:
- заражение системы вирусами;
- перегрев одной из комплектующих;
- одновременный запуск большого количества приложений;
- засорение реестра устаревшими данными;
- проблема с драйверами (некорректная установка, нехватка утилит, использование неподходящих версий);
- медленное подключение к сети (если система зависает при работе с онлайн-приложениями).
Любую из перечисленных причин неполадок можно диагностировать в домашних условиях и попытаться устранить самостоятельно.
Видео: Почему ноутбук греется
Наличие вирусов
Даже при включенном антивирусе вредоносные приложения способны пробраться в систему. Задач у «червей» множество:
- блокировка ПК с целью получения оплаты за «лечение»;
- скрытая рассылка спама другим пользователям;
- сбор информации (например, паролей от платежных систем, номеров банковских счетов и так далее).
Если антивирус не был установлен, поставьте ПО и просканируйте систему. При установленном антивирусе следует обновить вирусную базу и выполнить полную проверку. Другой вариант — воспользоваться утилитой для защиты от альтернативной компании.
Зараженные файлы придется удалить или переместить в карантин, если антивирус не справился в лечением.
Высокая температура процессора
Перегрев процессора вызывают:
- пыль в корпусе;
- поломка или замедление кулеров;
- неправильное положение компьютера во время работы (перекрытие оттока воздуха).
Техника нуждается в периодической очистке от пыли, которая накапливается в корпусе и мешает отводу нагретого воздуха. Минимальную очистку можно выполнить самостоятельно, пропылесосив отверстия (разъемы, прорези для выхода воздуха и так далее) мини-пылесосом. Для полной чистки компьютер придется разобрать.
Эту операцию лучше доверить техникам специализированного сервисного центра. Процессор охлаждается отдельным кулером (вентилятором). При повреждении самого кулера или проводов питания, подсоединенных к нему, процессор быстро перегревается. Система зависает, со временем ноутбук перестает включаться.
Кулер может не выйти из строя полностью, но вращаться недостаточно быстро. Смазка подшипника со временем высыхает, мощности привода не хватает для того, чтобы поддерживать нужное для охлаждения число оборотов. Обе проблемы решает замена кулера — это достаточно дешевая деталь. Старый кулер для продления срока службы смазывают машинным маслом. Это временная мера, повторять смазку придется раз в пару месяцев.
Много ненужных файлов и программ
Windows постоянно держит в памяти множество подпрограмм. Утилиты, драйвера, службы ОС все время активны в фоновом режиме. Одно это дает солидную нагрузку на устаревшие модели ПК.
Чем больше приложений инсталлировано, тем больше дополнительных процессов технике приходится контролировать. Часть микропрограмм, необходимых для работы ПО, загружается вместе с Windows, замедляя и эту операцию.
Ускорить работу ОС и забыть о зависаниях поможет минимизация количества фоновых приложений. Часть из них отображается в трее (на панели задач), некоторые же видны только в «Диспетчере задач» (вкладка «Процессы»).
Очистить список автозагрузки от ненужного помогут бесплатные утилиты, например, CCleaner. На вкладке Сервис->Автозагрузка->Windows отображаются все команды и файлы, которые выполняются при входе в учетную запись. Все, что не требуется пользователю для быстрого доступа, стоит удалить из перечня. Если название процесса вам не знакомо, перед удалением убедитесь, что сервис не является службой или компонентом самой ОС.
Некорректная установка драйверов
Чтобы комплектующие ПК работали правильно и без сбоев, необходимы специальные микроприложения — драйверы. В комплекте с операционной системой обычно идут универсальные драйвера, совместимые с большинством устройств. Однако для каждой модели техники лучше всего подходят программы от производителя.
 Как выбрать сетевой адаптер для ноутбука ASUS.
Как выбрать сетевой адаптер для ноутбука ASUS.
Защити свои данные, поставь пароль на флешку. Описано тут.
Без драйверов отдельные аппаратные части ПК могут работать некорректно. Устройство зависает, перегревается, ведет себя непредсказуемо.
Проверить наличие драйверов можно через Диспетчер устройств. Если в списке компонентов рядом с названием отображается желтая иконка с восклицательным знаком — Windows обнаружила проблемы с функционированием аппаратного обеспечения.
Windows поддерживает автоматический поиск драйверов. Но для гарантии совместимости следует скачать файл с сайта производителя «железа» и проинсталлировать его в ручном режиме.
К проблемам приводит и несовместимость версий драйверов. Рынок комплектующих для ПК активно развивается, и разработчики не всегда успевают своевременно разрешать конфликты между версиями программного обеспечения.
Например, при замене видеокарты инсталляция новых «дров» может привести к зависанию системы, если файлы нарушают конфигурацию и мешают работе других устройств.
В этом случае помогает обновление сопровождающего ПО для всех компонентов. Альтернативный способ — поставить для новой комплектующей более старую версию системного драйвера.
Сбой программ
К зависанию рабочего оборудования приводит и сбой в работе одного или нескольких приложений, запущенных на устройстве. Неполадки вызываются «багами» (ошибками, допущенными программистами при разработке), нехваткой оперативной памяти, конфликтом программ.
Если неполадка возникла впервые, достаточно перезагрузиться и запустить приложение повторно. При новом входе в Windows оперативная память очищается. Если к замедлению отклика привело переполнение «оперативки», перезагрузка устранит неполадки.
Если одно из приложений зависает после параллельного запуска другой программы, возможно, они претендуют на одни и те же службы и вступают в конфликт. Следует подобрать другое ПО для выполнения задач, либо не открывать программы в один момент времени.
Если программа постоянно «вылетает» или «подвешивает» систему, вероятнее всего, она установлена неправильно или на стадии разработки создатели допустили критическую ошибку. Исправляет ситуацию повторная инсталляция приложения «с нуля». Если это не помогает, от программы придется отказаться в пользу более надежной среды для работы.
Несколько важных советов
При зависании техники первый проверочный шаг — перезапуск системы. Мелкие эпизодические сбои в работе ПО такой подход позволит устранить. Если ПК зависает регулярно, стоит проверить устройство на наличие более существенных неполадок. Тестирование на вирусы должно проводиться регулярно.
Антивирусные программы позволяют настроить автоматическую проверку (например, еженедельную). Отключать антивирус даже на слабой машине не рекомендуется: в результате вы можете лишиться не только важных файлов, но и конфиденциальной информации или финансовых средств.
При частых зависаниях слабой машины запускайте только те программы, которые необходимы в данный момент. Удаляйте лишние файлы и приложения, которыми не пользуетесь. Это сэкономит ресурсы устройства, и время отклика уменьшится. Выгоднее регулярно чистить ноутбук от пыли, чем периодически обращаться в сервис для полной чистки техники.
Минимальный уход и очистка отверстий для выдува пыли позволяет сэкономить время и средства, а заодно и продлить срок службы ПК. Чаще всего первопричиной зависания компьютера становится отсутствие должного ухода за аппаратной частью и внимания к программному обеспечению.
 Что делать? Телефон выдает ошибка аутентификации при подключении к WIFI на Андроид.
Что делать? Телефон выдает ошибка аутентификации при подключении к WIFI на Андроид.
Как удалить grub и восстановить загрузчик Windows XP? Читать далее.
Как соединить компьютер с телевизором через HDMI? Читать инструкцию по ссылке.
Большую часть сложностей, вызванных ПО, можно устранить самостоятельно. Если устройство продолжает зависать, следует проверить технические составляющие. Это действие следует доверить специалистам сертифицированного сервисного центра. Для диагностики аппаратных неполадок потребуется специального оборудование и навыки. При попытке решить задачу своими силами вы рискуете еще больше повредить компьютер.