Руководство по настройке роутера d link dir 620

Предыдущая статья: Настройка роутера ZYXEL KEENETIC LITE 2
Следующая статья: Настройка локальной сети через роутер
Настройка и подключение роутера D LINK DIR 620 – дело несложное, даже с низкой осведомленностью о подобных процедурах. Приобретая или планируя приобрести подобное устройство, можно не бежать к мастеру, а самостоятельно произвести все необходимые действия, о которые стоит рассмотреть подробнее.
Особенности роутера
В отличие от более ранних моделей, Д ЛИНК ДИР 620 имеет ряд преимуществ, о которых будет полезно узнать каждому:
- внедрение более совершенных систем, позволило повысить предел скорость до 300 Мб/с;
- ряд разъемов, используются для подключения сканера, сервера, сетевого принтера, стационарного компьютера, жесткого диска и многого другого;
- одно из основных преимуществ – возможность работы с мобильным интернетом, компаний Билайн, Мегафон, МТС и других.
Первоначальная настройка роутера D-Link DIR-620
Необходимо поместить роутер в соответствующем месте. Следует избегать мест скопления влаги и повышенной влажности, малодоступных и не затрагиваемых в повседневной жизни, что бы аппарат не подвергался механическому воздействию.
Подключать прибор к сети следует с использование адаптера, который не допустит сбоев при скачках напряжения.
Включение роутера
Для включения, необходимо подключить роутер к сети. Для этого, следует соединить с сетью адаптер. Окончание кабеля, следует поместить в соответствующее гнездо, на задней панели роутера.
Подключаем к компьютеру
На задней панели роутера можно увидеть 6 гнезд. В одно из первых четырех подключается кабель, соединяющий роутер с сетевой картой стационарного компьютера. Следующее гнездо, пятое, с расположенной ниже надписью «Internet», служит для подключения сетевого кабеля, который обеспечит доступ в интернет роутеру.
Итак, для продолжения настроек, следует:
- воткнуть кабель сетевого подключения в соответствующую ячейку;
- в одну из первых четырех подключить кабель от компьютера.
Вход в настройки
Вход в настройки роутера следует удобнее всего осуществлять через интерфес имеющегося у Вас браузера, например, Internet Explorer, который устанавливается по умолчанию на всех компьютерах с операционной системой Windows.
- В адресной строке открывшегося браузера следует ввести набор цифр: 192.168.0.1;
- в появившемся окне будет предложено ввести логин и пароль. Вводите логин:admin и пароль:admin;
- затем, Вы увидите сообщение, в котором Вам будет рекомендовано сменить пароль, так как в данный момент он является стандартным и не осуществляет защитной функции;
- вводим новый пароль, подтверждаем его и жмем «Сохранить»;
- с нова появляется меню ввода данных, после повтора действий пункта №2, с учетом смены пароле, Вы попадаете в настройки роутера.
Сброс настроек
Для осуществления сброса настроек роутера до заводских, на случай, если Вы что-либо сделали не так в настройках или еще что, следует использовать кнопку «Reset», которую можно найти в правой части задней панели роутера. Она соответствующе подписана.
Для осуществления сброса, следует:
- нажать ее каким-либо продолговатым предметом, например, иголкой или спичкой;
- подержать порядка 20-30 секунд кнопку зажатой;
- следует подождать перезагрузки роутера, которая осуществиться в течение 2-3 минут.
Сброс к заводским настройкам осуществлен, и можно продолжить работу с роутером.
Видео: как обновить прошивку
Проверка и установка новой версии прошивки
На данный момент, наиболее корректной версией прошивки является версия 1.2.26. Если используется прошивка 1 0 0, то следует осуществить обновление. Вместе с этим, прошивка 1 0 6 для wifi роутера, так же, будет не подходящей, так как является устаревшей и имеющей некоторые ошибки.
Зайдя в настройки, так, как это описано выше, следует:
- выбрать вкладку «Начало» в меню расположенном в верхнем левом углу;
- в появившейся таблице следует найти графу «Версия прошивки»;
- если там стоит версия, которая Вас устраивает, то можно продолжать работу, если нет, то:
- заходим на вкладку «Система»;
- далее выбираем пункт «Обновление ПО»;
- из списка выбираем скаченную прошивку, которая и установится;
- несколько минут ожидания и прошивка установлена.
Для проверки прошивки следует воспользоваться предложенным выше способом.
Настройка Wi-Fi
Для того, что бы осуществить настройку Wi-Fi, следует:
- зайти в настройки, способом, который был предложен ранее;
- найти вкладку с соответствующим названием – «Wi-Fi» и открыть ее;
- зайти в подпункт «Общие настройки» и установить галочку в пункте «Включить беспроводное соединение»;
- далее, открыть «Основные настройки» и в графе SSID прописать имя создаваемой Вами беспроводной сети;
- переходим на вкладку «Настройки безопасности». Следует выставить «Сетевую аутентификацию», вместе с этим WPA- шифрование и в графе «Ключ шифрования PSK» вписываем пароль, который будет требоваться при подключении к данной сети. Его лучше записать.
Сохранение настроек
Помимо сохранения настроек после их ввода, которые предусмотрены соответствующей кнопкой, на некоторых роутерах имеется возможность сохранения настроек на носитель, для их последующей загрузки, в случае сброса или сбоя.
 Метод настройки модема в режим роутера. Читать в статье о настройке роутера на ByFly.
Метод настройки модема в режим роутера. Читать в статье о настройке роутера на ByFly.
Как настроить IPTV через роутер ZYXEL KEENETIC START? Ответ далее.
Для этого, необходимо зайти в «Системные настройки» роутера. Найти вкладку «Восстановление» или «Возврат», где будет размещена кнопка, позволяющая сделать это. Настройки будут сохранены в специальном файле на жестком диске в том месте, где Вы укажите. Теперь, при его запуске, Вы сможете осуществить соответствующую настройку роутера без особых усилий.
Настройка подключения с интернет
Для настройки сети необходимо выполнить следующие действия, предварительно зайдя в настройки роутера, как это было описано выше.
И произвести следующие действия в меню настроек, которые находятся в левом верхнем углу:
- зайти во вкладку «Сеть»;
- затем, нажать на пункт «Соединение», который расположен под вкладкой;
- в основной области нужно найти кнопку «Добавить» и нажать на нее, после этого откроется меню добавления сети;
- следует провести настройки, согласно приведенному изображению;
- после завершения введения параметров, следует сохранить изменения;
- теперь, когда сеть добавлена, необходимо выставить ее как шлюз по умолчанию. Для этого существует специальная колонка, где имеется возможность выставления маркера.
Создание PPPоE соединения для Дом ру
Такой провайдер, как Дом.ру, является достаточно распространенным, потому, настройку подобного соединения для него следует рассмотреть в частном порядке:
- заходим в меню «Пуск» -> «Панель управления»;
- далее, в «Управление сетями и общим доступом»;
- в нижней области выбираем «Настройки нового подключения или сети»;
Далее появляется окно, в котором следует:
- выбираем пункт «Подключение к интернету»;
- после нажатия «Далее», может появиться еще одно окно, если подключение уже создано. Необходимо выбрать пункт «Все равно создать новое подключение» и выбираем пункт «Нет, создать новое подключение»;
- выбираем «Высокоскоростное подключение»;
- теперь, в полях «Имя пользователя» и «Пароль», следует ввести те данные, которые Вам предоставил провайдер. Для их обработки потребуется некоторое время;
- завершения обработки, можно нажимать появившуюся кнопку «Приступить к обзору Интернета».
Установка соединения завершена.
 У Вас новый мобильный роутер Yota! Читайте, о том как настроить роутер Yota 4g.
У Вас новый мобильный роутер Yota! Читайте, о том как настроить роутер Yota 4g.
Проблемы в телефоне с WI FI? Помощь тут.
Всех интересует вопрос: — Что делать, если забыл пароль от роутера? Все ответы тут.
Настройка роутера dir 620 Ростелеком
Для того, что бы настроить соединение с провайдером Ростелеком, необходимо выполнить следующие действия, несколько отличные от установки соединения с Дом.ру:
- необходимо нажать «Windiws+R», в появившемся окне следует ввести ncpa.cpl. Это позволит открыть список сетевых подключений;
- теперь выберете то, через которое подключен роутер, и откройте его «Свойства», кликнув правой кнопкой мыши и выбрав соответствующий пункт;
- вам будет предложен список компонентов, из которых следует выбрать «Протокол Интернета версии 4 TCP/IPv4» и зайти в его свойства;
- теперь следует установить автоматическое получение IP и DSN, если таковое не установлено.
Следует отметить, что включать данное соединение не нужно, так как оно автоматически запускается роутером. Настройка pptp, при этом, так же, происходит автоматически. Поэтому, при его запуске на компьютере, интернет будет только на одном устройстве и роутер, фактически, будет бездействовать.
Подключения для работы в сети Билайн
Билайн, помимо 3g- и 4g-интернета предоставляет возможность использовать домашний интернет, который, так же, имеет свои особенности при настройке:
- необходимо зайти в раздел «Настройки нового подключения или сети». О том, как это сделать, сказано выше;
- выбираем «Подключение к рабочему месту»;
- далее, нажимаем на «Использовать мое подключение к Интернету (VPN)». Если возникает окно, с предложением настройки, то жмем «Отложить настройку»;
- в графах «Интернет-адрес» и «Имя местоназначения», следует вписать «tp.internet.beeline.ru» и «Beeline», соответственно, опустив при этом кавычки. Отметить галочкой пункт «Не подключаться сейчас…» и нажать «Далее»;
- в появившихся полях логина и пароля следует вписать те данные, которые были предоставлены провайдером, для осуществления подключения со стороны пользователя, жмем «Создать» и закрываем окно;
- теперь следует зайти в раздел «Изменение параметров адаптера», который расположен там же, где и «Настройки нового подключения или сети», но в верхнем левом углу;
- находим подключение, которое мы создали только что и заходим в его свойства. Перемещаемся на вкладку «Параметры»;
- напротив параметра «Включать домен входа в Windows», убираем галочку;
- переходим на вкладку «Безопасность» и выбираем тип «VPN — L2TP IPSec VPN» и ставим галочку напротив «Протокол проверки пароля CHAP».
Настройка завершена, можно запускать подключение. Когда система даст запрос на местоположение, то следует выбрать «Общественное место».
Настройка локального IP адреса (DHCP)
Для этого необходимо зайти в свойства «Протокол Интернета версии 4 TCP/IPv4», как это сделать описано выше. В соответствующих полях IP-адреса и MAC-адреса ввести необходимые данные. Чаще всего, это 192.168.1.33, для IP и 255.255.255.0, для Маски. Сохраняем, закрываем окна.
Настройка IPTV
- Для правильной работы, следует установить динамичные IP- и Маски адреса;
- после этого, следует скачать клиент необходимой программы, который можно без труда найти в интернете;
- запускаем скаченный файл и следуем инструкции установщика, который произведет все необходимые действия за Вас;
При этом, некоторые поставщики услуг усложняют этот процесс, но подробнее следует узнавать лишь на сайте провайдера.
Воспользовавшись данными базовыми инструкциями, Вы сможете без особого труда настроить только приобретенный роутер и приступить к путешествию по сети интернет уже сегодня! Удачи!





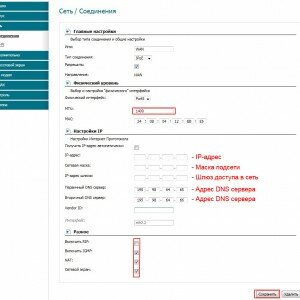


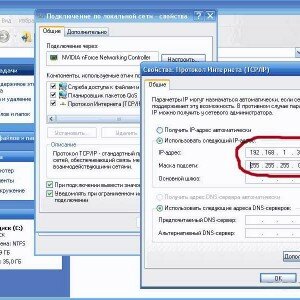



Раньше никогда не настраивал роутеры, поначалу сильно волновался, что не получится и надо будет дополнительно вызывать мастера за деньги.
После приобретения роутера D LINK DIR 620, решила настроить его самостоятельно. Действовала согласно описанной инструкции. После соединения проводов изменила все необходимые настройки на компьютере, уже потом создала необходимые настройки самого роутера. Были небольшие сложности с установкой новой версии прошивки, но все получилось. А в самом конце, важно не забыть сохранить все настройки. И не пришлось ни к кому обращаться. Спасибо!
Обновил с диска (был в комплекте) все зависло, интернет пропал. Тех. поддержка обещала прислать мастера на следующий день. Залез в интернет со смарта, попал сюда. Все сбросил, заново настроил (описано замечательно) обновлять боюсь.