Способы установки пароля на компьютере Windows 7

Предыдущая статья: Как сделать Google поиском по умолчанию в Google Chrome (Гугл Хром)
Следующая статья: Как установить Windows (Виндовс) 8
Безопасность домашнего или рабочего ПК – важный вопрос, который не стоит упускать из виду. Каждый пользователь хранит на своем устройстве большой объем информации, которая может быть конфиденциальной.
Избежать ее утечки и защитить свою приватность поможет простой способ – пароль, наличие которого предусмотрено в каждой версии Windows.
Зачем ставить пароль
Персональный компьютер давно стал хранилищем личной информации – документов, фотографий или видео. На нем могут храниться и более важные вещи, как, например, пароли к всевозможным интернет-аккаунтам, списки контактов, номера персональных банковских счетов и другие, не предназначенные для постороннего взгляда данные. Защитить их поможет простой и надежный способ – установка кодовой фразы на вход в компьютер.
Методы установки
Основными способами задания пароля являются:
- установка через панель управления;
- установка с использованием меню локальных пользователей и групп;
- использование стороннего программного обеспечения.
Стоит заметить, что способов установки пароля на ПК великое множество. Для этого можно использовать как имеющиеся в устройстве ресурсы, так и использовать другие возможности – сторонние программы.
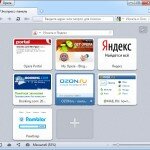 Вам нужно сохранить любимые закладки в браузере? Читайте в статье, как установить экспресс панель в Опере.
Вам нужно сохранить любимые закладки в браузере? Читайте в статье, как установить экспресс панель в Опере.
Понятная настройка WIFI роутера TP- LINK TL WR741ND. Читать далее.
Чему отдать предпочтение? Более надежным и безопасным является, конечно же, использование собственного программного обеспечения ПК, что сводит к нулю риск заражения компьютера вирусами или шпионским ПО, которые часто сопровождают программы от непроверенных издателей.
Через панель управления
Рассмотрим первый и самый простой способ установки защиты при входе в систему.
Следуя этой пошаговой инструкции, любой пользователь сможет быстро справиться с этим заданием:
- открываем меню «Пуск» и затем «Панель управления»;
- в появившемся каталоге ссылок кликаем «Учетные записи пользователей и семейная безопасность»;
- переходим в «Учетные записи пользователей», где можно найти пункт «Создание пароля своей учетной записи».
Открываем окно настроек
Данное меню в виндовс 7 представляет собой окно настроек, которое поможет создать кодовую комбинацию. Ее необходимо ввести два раза, чтобы исключить возможность ошибки и затем подтвердить свой выбор, нажав «Создать пароль».
Устанавливаем пароль
Рекомендации по выбору пароля:
- он должен состоять минимум из 8 символов, сочетать в себе цифры и буквы в верхнем и нижнем регистрах;
- быть хорошо запоминающимся для самого пользователя, но в то же время остаточно тяжелым, чтобы посторонние не смогли его «угадать»;
- лучше избегать использования имен и значимых дат, ведь именно на них в первую очередь обращают внимание хакеры;
- не стоит использовать целые слова, а также пароли, которые уже устанавливались ранее;
- идеальным вариантом является случайная последовательность символов, специально заученная для этой цели.
При создании пароля система также предложит выбрать подсказку для него. Это любая фраза, вопрос или числовая комбинация, которая поможет запомнить его и восстановить в случае необходимости. Она будет видна любому пользователю, имеющему доступ к компьютеру, поэтому с ее выбором стоит быть осторожным, не делая ответ слишком очевидным.
Видео: пароль в Windows
Пароль создан
После всех вышеописанных шагов, компьютер наконец-то защищен. Теперь при его запуске будет появляться специальное окно, проверяющее личность пользователя. Как мы видим, поставить пароль на компьютер windows 7 при включении совсем просто. В меню создания учетной записи можно также задать ее имя, а также выбрать аватарку из списка или загрузить понравившееся изображение с жесткого диска.
Как поставить пароль на Windows 7 — через Локальные пользователи и группы
В Windows присутствует возможность создания не только отдельных пользователей и паролей для них, но и групп, наделенных одинаковыми возможностями. В определенную группу может входить несколько учетных записей, зарегистрированных на компьютере.
Для них можно создать единый пароль, а также назначить или ограничить права на устройстве. Эта возможность широко применима на офисных ПК, которыми пользуется сразу несколько человек.
Для создания группы необходимо:
- в меню «Пуск» выберете опцию «Выполнить»;
- в появившемся окне введите команду «mmc», которая откроет консоль управления (для этого может потребоваться ввести пароль администратора);
- здесь необходимо выбрать «Локальные пользователи и группы» и затем вкладку «Группы»;
- выбираем вкладку «Действие» и «Создать группу»;
- в данном интерфейсе можно задать имя группы, ее описание, а также добавить пользователей, которые будут в нее входить;
- когда все готово, достаточно просто нажать «Создать»;
- задать пароль для группы можно по той же схеме, что и отдельного пользователя, которую мы рассматривали выше.
Важно! Создание групп пользователей не поддерживается некоторыми версиями Windows 7: начальной, домашней базовой и домашней расширенной.
Такая простая и быстрая процедура поможет защитить учетную запись пользователя на персональном компьютере или ноутбуке.
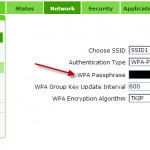 Забыли пароль входа в настройки беспроводной сети, тогда меняйте его. Узнайте в статье, как поменять пароль от вай фая на роутере.
Забыли пароль входа в настройки беспроводной сети, тогда меняйте его. Узнайте в статье, как поменять пароль от вай фая на роутере.
Что делать, если ноутбук не подключается к WIFI? Ответ далее.
У Вашем планшете, почему — то не работает Play Market? Читайте здесь.
Самое главное – она достаточно простая и не требует больших познаний в программном обеспечении. Всего пара шагов – и данные на вашем ПК не попадут в посторонние руки.












