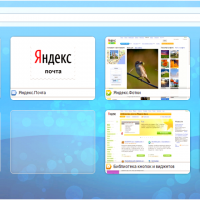Сделать Гугл стартовой страницей в популярных браузерах

Предыдущая статья: Как включить блютуз (bluetooth) на ноутбуке
Следующая статья: Программа для восстановления жесткого диска
Благодаря своему интерфейсу, упрощенному дизайну, отсутствию навязчивых рекламных баннеров и невиданной точности выдаваемых результатов по пользовательским запросам, Google стал одной из самых популярных поисковых систем — по статистике, около 70% пользователей Интернета пользуется именно этим поисковиком.
Если пользователь часто пользуется сервисами, которые предлагает Гугл, тогда лучше сделать гугл стартовой страницей автоматически. Это элементарно сэкономит время: каждый раз, заходя в Интернет, сначала набирается запрос поисковой машины, а уже только потом вводится адрес нужного сайта или формируется вопрос для поиска.
Отсюда и возникает вполне логичный и закономерный вопрос: зачем каждый раз прописывать в адресной строке браузера одно и то же, если можно найти более рациональное решение?
Что такое стартовая страница
Home Page – это окно, загружаемое в окне браузера при каждом новом или последующем его запуске или при нажатии определенной комбинации клавиш, или при команде, подаваемой с помощью кнопки «Домой» (изображена в виде иконки с домиком).
Чаще всего в этой роли используются специализированные сайты или популярные службы, встроенные в браузер, чтобы максимально облегчить пользование Интернетом рядовым юзерам.
Поэтому решать, какой именно должен быть стартовый поисковик, предстоит самому пользователю, исходя из тех нужд и потребностей, которые она должна реализовывать: это может быть почтовая служба, панель экспресс-доступа с виджетами, вкладками, кнопками с указанием часто посещаемых web-сайтов, поисковая машина или официальный сайт разработчиков обозревателя.
Порядок создания домашней страницы
Установить можно в ручном режиме с помощью специальных инструментов в настройках браузера (для каждой программы они могут быть различными) или непосредственно воспользовавшись поисковиком, назначив Гугл поиском по умолчанию.
Google Chrome
Как сделать гугл стартовой страницей гугл хром? Google Chrome имеет несколько отличный от других аналогичных программ интерфейс, поэтому вопрос изменений стоит более детального рассмотрения.
Алгоритм действий выглядит следующим образом:
- зайти в меню управления;
- в зависимости от версии браузера доступ к ним может быть изображен иконкой «гаечный ключ» или тремя полосками в верхнем правом углу.
-
Альтернативный вариант быстрого доступа – ввести в адресную строку chrome://chrome/settings/, после чего программа автоматически перенаправит в нужное меню;
- в открывшемся разделе выбрать секцию «Внешний вид», отметить в ней маркером строку «Показывать кнопку «главная страница» и прописать адрес www.google.ru;
- сохранить изменения нажатием кнопки «Изменить».
Дополнительно, можно установить еще целый ряд нужных сайтов, которые будут одновременно открываться при запуске программы, на различных вкладках.
Mozilla Firefox
В мозиле возможны два варианта корректировки:
- Открыть сайт Google
- активировать функцию «Инструменты»;
- перейти в «Настройки»;
- открыть вкладку «Основные»;
- под окном «Home Page» выбрать кнопку для использования текущего поисковика.
- Без посещения сайта:
- открыть вкладку «Инструменты»;
- войти в подменю «Настройки»;
- выбрать пункт «Основные»;
- в разделе «Запуск» заполнить строку «Home Page», вписав в нее адрес www.google.ru;
- подтвердить произведенные корректировки.
Яндекс браузер
При запуске Yandex.Browser отображается Табло с наиболее посещаемыми сайтами или последние открытые вкладки.
Изменение исходного сайта на Гугл в Яндексе через соответствующие опции в принципе пока невозможно, как вариант можно рассматривать возможность вывода Google на панель быстрого доступа.
Что сделать достаточно просто по следующей схеме:
- активируются «Настройки» с помощью кнопки в виде шестеренки, расположенной в правом верхнем углу обозревателя;
- выбирается подменю «С чего начинать?»;
- проставить галочку напротив строки открытия быстрого доступа;
- или – «Восстановить вкладки, открытые в прошлый раз».
Если поисковиком Гугл пользовались достаточно часто, то он обязательно появится в экспресс-доступе обозревателя.
Internet explorer
Internet explorer – программа для пользования Интернетом, которая устанавливается сразу с операционной системой персонального компьютера и является его неотъемлемой частью. Соответственно, корректировать ее работу и установить Гугл в эксплорере по умолчанию можно с помощью инструментов управления системой.
Алгоритм действий можно представить в такой последовательности:
- активировать «Пуск»;
- выбрать меню «Свойства обозревателя»;
- перейти в подменю «Общие»;
- в окно «Home Page» прописывается адрес www.google.ru.
Если существует необходимость одновременного запуска сразу нескольких сайтов, то их адреса можно прописать следующими в этом же окне, после чего нажатием на «ОК» подтверждаются проделанные действия.
 Не знаете, что делать с баннером на компьютере? Читайте статью, как удалить баннер с рабочего стола.
Не знаете, что делать с баннером на компьютере? Читайте статью, как удалить баннер с рабочего стола.
Как установить Windows 7 на ноутбук после Windows 8? Подробнее тут.
Альтернативный вариант установки Home Page в Internet explorer:
- в запущенной в работу программе открывается вкладка Гугл;
- через иконку опций в правом верхнем углу (в виде шестеренки) войти в контекстное меню;
- кликнуть «Свойства обозревателя»;
- запустить подменю «Общие»;
- заполнить соответствующее окно ссылкой www.google.ru;
- подтвердить корректировки.
Как сделать Гугл стартовой страницей в Опере
Opera уже прославилась обилием разнообразных опций и не имеет привычки по умолчанию загружать Home Page. Поэтому производить все подобные действия этот обозреватель может только после проведения определенных манипуляций в меню обозревателя. Изначально Opera по умолчанию запускает только экспресс-панель с набором мини-эскизов сайтов для быстрого доступа на часто посещаемые места в Интернете.
Пошаговый порядок действий для установки стартовой в опере схематично выглядит следующим образом:
- активируется главное меню обозревателя с помощью значка «Опера» на панели программы или клавишей управления Alt;
- выбрать раздел «Настройки»;
- вызвать подменю «Общие настройки» (альтернативный способ активации – сочетание клавиш команды Ctrl+F12);
- в разделе «Основные» заполнить поле «При запуске», указав тем самым, что Home Page должна будет загружаться сразу после начала работы обозревателя;
- заполнить раздел «Домашняя страница», прописав в ней нужный адрес;
- нажать кнопку «ОК» для сохранения результата.
В дальнейшем при каждом запуске программы Home Page нужный поисковик будет сразу загружаться.
Дополнительное отличие Оперы от аналогичных программ заключается в том, что на ее панели отсутствует кнопка-указатель в виде домика. Вернее, она есть, просто по умолчанию скрыта.
Отобразить ее для удобства дальнейшей работы можно с помощью следующих действий:
- открыть главное меню с помощью значка на панели;
- активировать «Панель инструментов»;
- выбрать пункт «Настроить»;
- перейти в секцию «Оформление» и вкладку «Панели инструментов»;
- кнопка «Домой» находится в двух разделах сразу: «Главная панель» и «Стартовая панель». Можно отобразить обе, проставив в соответствующих местах галочки;
- сохранить результаты с помощью «ОК».
 Инструкция для пользователя, как установить Windows XP с флешки на компьютер.
Инструкция для пользователя, как установить Windows XP с флешки на компьютер.
Самая простая Установка Windows 7 на ноутбук с диска. Здесь.
Самый хороший антивирус в бесплатной версии. Подробне по ссылке.
Как вариант можно воспользоваться удобным способом перетаскивания значка «Домашняя страница» из раздела «Главная панель» в любое удобное для работы место.
Safari
Для полноты картины следует далее объяснить, как устанавливать Home Page в Safari – не таком популярном и востребованном браузере, как предыдущие описанные, но, тем не менее, имеющий свой определенный спрос и круг почитателей среди «маководов» или фанатов ПК Apple.
Больших проблем настройки в сафари не вызывают, единственные различия возникают в зависимости от эксплуатируемой системы – это может быть ОС Windows или Mac OS X.
Для начала в Windows выбирается соответствующий раздел для настроек (значок «шестеренки» в углу) или комбинация клавиш управления Ctrl и «,». Для Mac OS X подобные действия осуществляются с помощью раздела Safari и строки «Настройки» (как вариант – клавиши Cmd и «,»).
Видео: как сделать google домашней страницей
Дальнейшие действия аналогичны для обеих ОС:
- в разделе «В новых окнах открывать: » маркируется «Домашняя страница»;
- в поле «Домашняя страница» вносится адрес поисковика, установив поле «Текущая страница»;
- положительно ответить на вопрос о сохранении действий.
Все изменения будут автоматически сохранены в лучших традициях разработчиков Apple простым выходом из подменю.
В принципе, основные методы установки Home Page остаются в силе, потому что на сегодняшний день еще ни один браузер не претерпел кардинального модифицирования, полностью изменившего его функциональные способности и свойства.
В любом случае, используя приведенные, достаточно несложные в реализации пошаговые инструкции даже малоопытный юзер без труда и наличия специфических знаний сможет установить ту необходимую ему стартовую, которая полностью соответствует его ожиданиям и требованиям, сделав для себя серфинг по всемирной паутине максимально удобным, быстрым и комфортным.