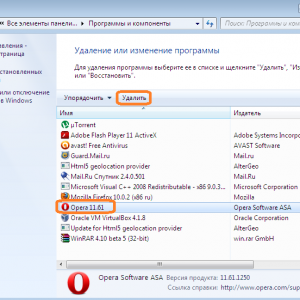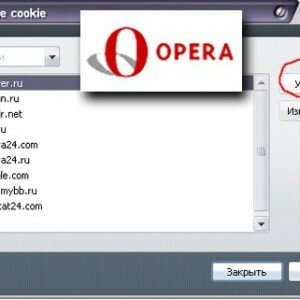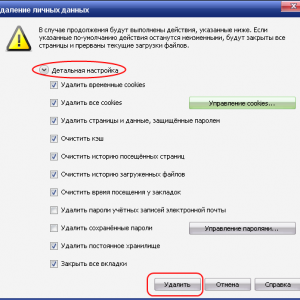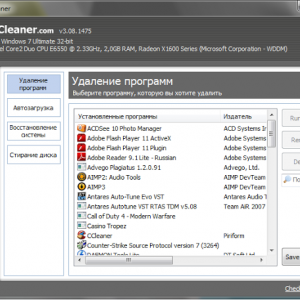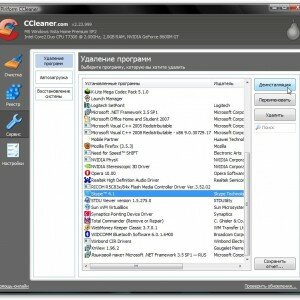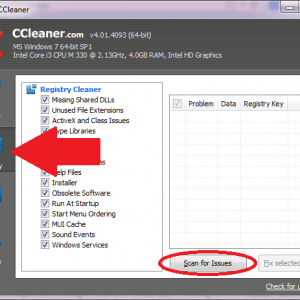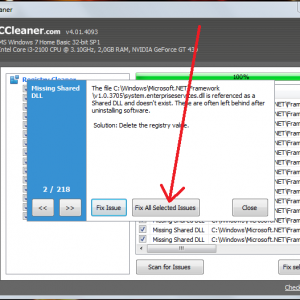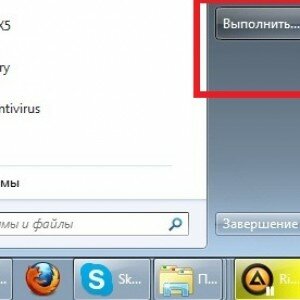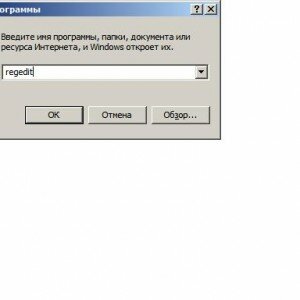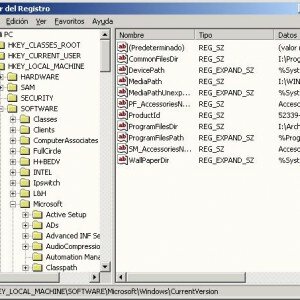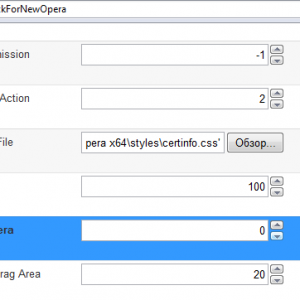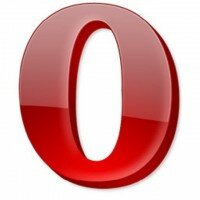Удаляем браузер Опера

Предыдущая статья: Как отключить обновление в Opera
Следующая статья: Как установить визуальные закладки для Google Chrome
Ежедневно выходят новые обновления программ. Далеко не все они отличаются стабильной и качественной работой без сбоев и вылетов. В связи с этим пользователи устанавливают одни браузеры и удаляют другие, предпочитая не оставлять несколько версий.
Кроме того, нередко сами разработчики рекомендуют при возникновении проблем полностью удалить программу, а потом уже установить её последнее обновление. Однако чтобы удалить браузер Опера полностью, не оставив никаких «следов», нужно знать как это сделать.
Способы удаления
Существует несколько способов удаления ПО. Иногда необходимо воспользоваться разными методами для деинсталляции браузеров или их версий.
Обычно для этого различают такие средства:
- штатное программное обеспечение, используемое OS Windows;
- сторонний софт, предназначенный для удаления.
Некоторые из вариантов стирания ПО с компьютера оставляет пользовательские файлы и записи в реестре, что в последствии может вызвать сбой или проблемы с установкой новой версии.
Стандартные средства ОС Windows
Для удаления Опера штатными средствами ОС Windows необходимо выполнить следующие действия:
- открыть меню «Пуск» и выбрать пункт «Панель управления»;
- найти раздел «Программы и компоненты» (в версиях windows ниже седьмой выбрать «Установка и удаление программ»);
- найти необходимую программу для деинсталляции, в данном случае – Оперу;
- запустить процесс удаления, дважды нажав на браузер левой кнопкой мыши;
- должно открыться окно установки/удаления программы;
- нужно обязательно активировать пункт «удалить пользовательские данные»;
- далее следовать подсказкам программы деинсталляции Opera.
Если нужно выбрать дополнительные параметры стирания Опера с компьютера, необходимо, активировав «пользовательские данные», нажать кнопку «Подробнее».
Это очень важно и нужно для того, чтобы выбрать необходимые для сохранения файлы, например, если вам нужно оставить избранное.
Деинсталляция с помощью Ccleaner
Стандартная деинсталляция при помощи штатных средств Windows может не сработать, если программа обновления/переустановки повреждена вирусами или удалена. Также деинсталляция могла пройти успешно, но после установки новой версии Опера настройки, посещенные страницы или пользовательские данные сохранились.
В таком случае лучшим решением будет воспользоваться специальными программами. Одним из самых популярных средств для очистки компьютера от «мусора» является Ccleaner.
К ненужным относятся старые ссылки на файлы и записи в реестре, а также ненужные «временные» файлы. Кроме того, комплекс для очистки компьютера содержит мощное средство удаления программ.
Для того чтобы выполнить нужную операцию, необходимо:
- скачать и установить бесплатную версию Ccleaner с официального сайта;
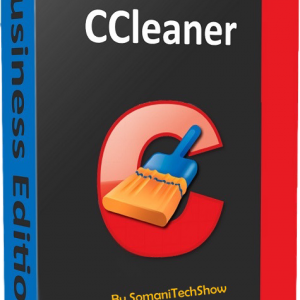
- запустить программу;
- в боковом меню выбрать пункт «Сервис»;
- должна активироваться опция «Удаление программ» (если этого не произошло, нужно самостоятельно выбрать соответствующую опцию);
- найдите в списке браузер Опера и выделите его;
- меню слева с кнопкой «Деинсталляция» станет активным, её и необходимо нажать;
- далее следовать действиям, предлагаемым программным обеспечением.
Ccleaner при удалении самостоятельно должен найти и удалить реестровые записи Опера. Однако лучше перестраховаться и перейти к очистке реестра от ненужных и устаревших записей.
Видео: Удаляем Оперу
Как удалить Оперу из реестра
Поиск и удаление из реестра программа Ccleaner производит автоматически.
Для запуска процесса необходимо:
- перейти во вкладку «Реестр», выбрав её в меню справа;
- выделить галочками необходимые категории для поиска и очистки (можно выбрать все пункты);
- нажать кнопку «Поиск проблем»;
- дождаться окончания работы;
- нажать кнопку «Исправить»;
- Ccleaner предложит сохранить в файле изменяемые записи. Рекомендуется сделать это для того, чтобы в случае сбоя была возможность вернуться к предыдущему состоянию реестра;
- дождаться окончания выполнения очистки.
Однако этого может оказаться недостаточно. В таком случае вам придется открыть реестр и удалить запись вручную.
Это можно сделать следующим образом:
- открыть меню «Пуск»;
- выбрать пункт «Выполнить» или в случае работы с современной версией Windows воспользоваться строкой поиска;
- запустить программу «regedit»;
- в появившемся окне вызвать меню «Правка»;
- выбрать пункт «Найти»;
- ввести в окне поиска название браузера «opera»;
- удалить вручную все найденные записи, выделяя их правой кнопкой мыши и выбирая соответствующее действие.
Готово! После этих действий можно устанавливать новую версию, не сомневаясь в возникновении несовместимостей или конфликтов из-за лишних реестровых записей.
Удалить Опера или файлы может понадобиться во многих случаях. Одни переходят на другие браузеры, другие изменили настройки и не могут вернуться к оригинальной версии, у третьих – проблемы из-за действия вирусов.
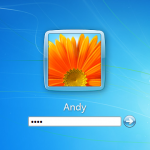 Простые способы убрать пароль Виндовс. Подробнее в статье, как убрать пароль при входе в windows 7.
Простые способы убрать пароль Виндовс. Подробнее в статье, как убрать пароль при входе в windows 7.
Обзор проигрывателей для компьютера. Здесь.
Как переустановить Windows 7 на Windows 7? Инструкция далее.
Самое главное до переустановки – тщательно очистить систему для того, чтобы не было сбоев.