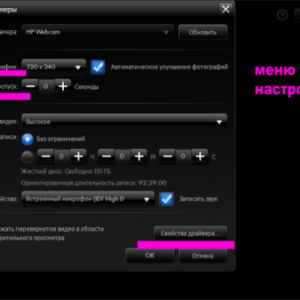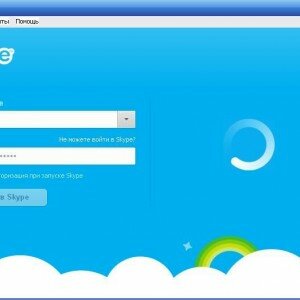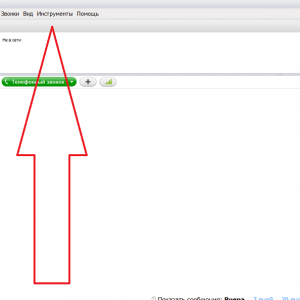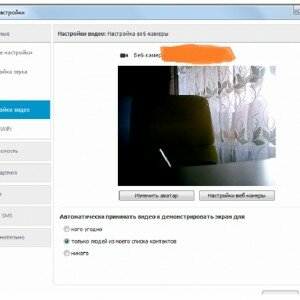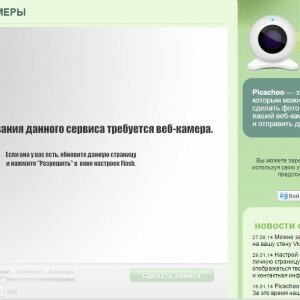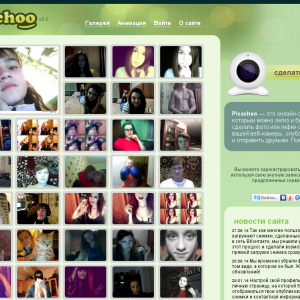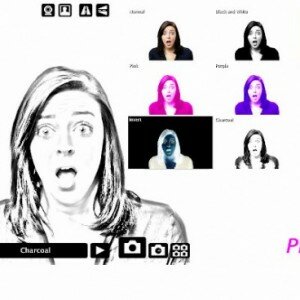Как сфоткаться через веб-камеру на ноутбуке

Предыдущая статья: Как снимать с веб камеры видео
Следующая статья: Как удалить Касперского с компьютера
Любая современная камера, предназначенная для съёмки видео, кроме своего основного предназначения способна также выполнять функции фотоаппарата. Если речь не идёт о получении профессиональных снимков студийного качества, то снимать можно и встроенной веб-камерой ноутбука.
Для начинающего пользователя фотосъёмка через интегрированную камеру может оказаться трудноосуществимой задачей. В отличие от многих моделей дискретных устройств для ПК, оснащённых кнопкой для съёмки, на ноутбуках она не предусмотрена, поэтому их пользователям придётся осваивать другие способы получения снимков.
Простые методы сделать фото
Существует несколько способов, которые может освоить любой пользователь:
- использование средств операционной системы;
- съёмка при помощи Skype;
- использование дополнительно устанавливаемого ПО;
- помощь онлайн сервисов.
Средства ОС
Один из самых простых способов получения снимка – это использование программы Paint, которую можно найти в меню Пуск/Все программы/Стандартные. Она поставляется вместе с операционной системой поэтому не требует установки:
- вначале нужно запустить приложение Paint;
- затем воспользоваться командой главного меню «Со сканера или камеры», которая позволяет сделать скриншот.
Эта функция будет активна только в том случае, если драйвер установлен корректно, и он поддерживает службу загрузки изображений. Еще один способ получить снимок требует следующих действий:
- запустить камеру из проводника, нажав дважды на иконке с ее изображением левой кнопкой мыши;
- в левом верхнем углу можно найти функцию «Сделать новый снимок», при помощи которой изображение копируется в буфер обмена;
- запустить Paint и при помощи комбинации клавиш «Ctrl» и «V» вставить картинку в рабочее окно программы;
- после того как изображение появится, его можно обрезать и сохранить на жёсткий диск.
К сожалению, описанный способ работает только в Windows XP, и владельцам «семёрки» придётся пользоваться другими средствами. Некоторые производители ноутбуков вместе с драйвером камеры поставляют утилиты, при помощи которых также можно делать фото, например, HP. Их программа позволяет варьировать параметрами размеров изображения, времени автоспуска и некоторыми другими.
Скайп
Не смотря на то, что эта программа предназначена для живого общения, ее разработчики позаботились о возможности сфотографироваться через веб камеру на ноутбуке. Для того чтобы это делать, нужно выполнить следующие шаги:
- открыть окно программы Skype;
- в меню открыть вкладку «Инструменты»;
- в появившемся окне активировать «Настройки видео»;
- теперь на мониторе видно изображение на камере, параметры которого можно скорректировать при помощи функции «Настройки веб-камеры»;
- нажать на кнопку «Изменить аватар»;
- в открывшейся вкладке нажать «Сделать снимок» и закрыть ее;
- повторяем действие, аналогичное п.5, но на этот раз при помощи функции «Обзор» открываем папку, где сохранилась фотография. Теперь ее можно скопировать в любое другое место прямо из окна проводника.
Программы
Большинство владельцев ноутбуков единодушны во мнении, что качество полученного изображения напрямую зависит от используемого программного обеспечения. Отчасти они правы, ведь специализированные программы дают гораздо большие возможности для редактирования, чем средства системы.
Большинство из этих программ абсолютно или условно бесплатны, поэтому экспериментировать с ними можно до тех пор, пока они не дадут приемлемый результат.
Рассмотрим наиболее популярные приложения Live WebCam и Webcam Plus.
Видео: Установка драйвера веб камеры
Live WebCam
Это очень удобная и стабильно работающая программа, имеющая множество полезных функций. Кроме этого она бесплатна, и есть возможность скачать ее у разработчика. На данный момент доступна вторая версия этого приложения.
Установка не занимает много времени и не требует много дискового пространства. После запуска программы снимок можно сделать одним щелчком, после чего он сохраняется на жёстком диске. Всё просто и не требует лишних телодвижений. Кроме фотографирования эта программа может вести видеонаблюдение за выбранным объектом в режиме автоматической съёмки, а встроенный датчик движения и возможность активации других программ (отправка сообщения или включение сигнализации) способна превратить компьютер в полноценную охранную систему.
 Узнай, о переустановке Windows 7 на ноутбуке, в статье, как переустановить windows 7 на ноутбуке полностью.
Узнай, о переустановке Windows 7 на ноутбуке, в статье, как переустановить windows 7 на ноутбуке полностью.
Как убрать баннер с рабочего стола по номеру телефона? Ответ тут.
При сворачивании окна оно уходит в трей и не мешает работать с другими приложениями. Есть поддержка камер с высоким разрешением.
Единственным замеченным неудобством является то, истинный размер фото можно посмотреть только в программе просмотра изображений, а в Live WebCam оно вписано в окно программы.
Webcam Plus!
Существует 2 версии этой программы: Webcam Plus! и Webcam Plus! lite. Вторая из них является бесплатной, хотя и слегка урезанной по функционалу. Однако, для домашнего использования ее будет вполне достаточно.
Чтобы получить фотографии, нужно выполнить следующие шаги:
- запустить программу и убедиться том, что изображение с устройства захвата появилось в ее интерфейсе;
- выбрать тип файла в меню Файл/Типы изображений (в бесплатной версии доступны только отдельные изображения);
- в открывшемся окне задать настройки FTP-сервера, путь к папке, интервал обновления и размеры фотографии;
- после сохранения настроек необходимо нажать на кнопку «Web страница» и указать путь для сохранения ссылки на страницу, с которой можно просматривать полученные изображения в браузере;
- после того, как нужная фотография получена, можно остановить трансляцию и сохранить ее на диск.
Сфотографироваться на веб-камеру на ноутбуке онлайн
Этот способ должен подойти тем, кто испытывает сложности в установке программного обеспечения. Для него нужна только сама камера и подключение к глобальной сети. Существует масса онлайн сервисов, позволяющих сделать всю работу в несколько кликов, рассмотрим самые популярные из них.
Picachoo
При открытии страницы этого сайта, он запрашивает доступ к оборудованию, на которое будет производиться съёмка.
- после получения доступа в центре экрана появляется изображение и настройки съёмки, позволяющие делать обычные, серийные или анимированные кадры;
- при нажатии кнопки «Сделать снимок» таймер ведёт отсчёт, после чего снятое изображение остаётся на экране и становится активной функция «Эффекты», при обращении к которой снимок можно обработать различными фильтрами. При этом их работу можно оценить по миниатюрам, расположенным под большим фото;
- после обработки необходимо сохранить результат, нажав на соответствующую кнопку, после чего появляется возможность разместить его в социальных сетях, удалить или скачать на компьютер.
Pixect
После открытия страницы сайта нужно:
- нажать кнопку «Поехали»;
- как и в предыдущем случае, после открытия страницы необходимо пройти процедуру подтверждения доступа к камере;
- после обновления страницы на мониторе появляется изображение с камеры, под которым находится меню настроек съёмки;
- теперь нужно выбрать фильтр, поскольку сервис Pixect не предусматривает возможности постобработки;
- теперь можно сделать мгновенный снимок, использовать задержку спуска или снять коллаж, нажав на соответствующую иконку;
- при получении удовлетворительного результата фото можно сохранить, в противном случае вернуться на предыдущую страницу и начать заново.
Webcam Toy
Несмотря на «игрушечное» название, сайт предлагает набор мощных инструментов для редактирования и изменения настроек. При нажатии на кнопку, напоминающую зубчатое колесо открывается меню, дающее возможность выбора времени обратного отсчёта, вспышки и полноэкранной версии фото.
Так же, как и в предыдущем онлайн сервисе, эффекты выбираются до начала съёмки, сохранение результатов выполняется идентично. Очевидные достоинства такого способа получения снимков заключаются в простоте пользования, отсутствии необходимости установки дополнительного ПО и возможности обработки. Для функционирования этих сервисов необходим только Adobe Flash Player, который практически всегда уже установлен.
Большинство пользователей ноутбуков считают качество полученных таким образом фотографий вполне приемлемым для публикации в соцсетях и сохранении «на память». А те, кто не доволен результатом должны помнить, что качество является не только результатом работы программы, но также и размером матрицы устройства захвата, его оптикой, освещением помещения, где производится съёмка и других факторов.
 Подключили Интернет через роутер, а скорость низкая. Читайте статью, почему падает скорость интернета через роутер.
Подключили Интернет через роутер, а скорость низкая. Читайте статью, почему падает скорость интернета через роутер.
Нет доступа к сети, возможно доступ блокирует брандмауэр или антивирус. Точнее узнай здесь.
Как подключить 4G модем к планшету? Инструкция тут.
Фотографии, полученные через веб-камеру, получаются быстро и не требуют высокой квалификации фотографа, необходимой при использовании фотоаппаратов.