Почему черный экран на ноутбуке и он не включается

Предыдущая статья: Самый лучший антивирус для Windows 7
Следующая статья: Что такое оперативная память
Практически каждый второй пользователь Windows сталкивается с проблемой, когда ноутбук не включается и при этом приходиться лицезреть только черный экран. Можно сказать, что это чуть ли не самая распространенная поломка.
Однако всё может быть не настолько серьезно и возможно бежать за помощью в сервисный центр нет нужды. Прежде всего, необходимо самому разобраться в причинах неисправности. Быть может, устранить проблему получится собственноручно, не обращаясь к специалистам.
Причины неисправности
Причины, из-за которых пользователь не может включить лэптоп, можно разделить на несколько категорий. Среди них:
- устройство могло перегреться, результатом этого может стать повреждение южного или северного мостов;
- проблемы с видеокартой или процессором;
- также причиной может быть неисправность шлейфа, матрицы или подсветки;
- могла выйти из строя батарея, однако это случается достаточно редко;
- проблема в аппаратных настройках компьютера;
- оперативная память дала сбой.
В последних двух случаях с неурядицей можно справиться самому в домашних условиях.
Выйти из строя и перестать выполнять свои функции та или иная деталь может из-за:
- механических повреждений;
- неаккуратного обращения с техникой;
- перегрева аппарата;
- попадание влаги и различного мусора внутрь системы.
Видео: ремонт устройства
Что делать, если ноутбук долго включается и появляется черный экран
Черный экран и ноутбук долго включается? Причиной этому не обязательно может стать поломка детали. Сначала следует вспомнить все последние махинации, проделанные с устройством.
Если аппарат интенсивно работал на протяжении долгого времени, то это, скорее всего, перегрев. В таком случае лэптоп нуждается в ремонте квалифицированным специалистом. Возможно, перед этим были установлены новые программы или игры. После чего была выполнена перезагрузка, а ноутбук так и не включился, то это могут быть ошибки Windows.
Однако для начала следует обратить внимание, подключено ли устройство к питанию.
Если лэптоп не включается при использовании только одного аккумулятора. Возможно, он просто разряжен и паниковать нет смысла. В случае если с зарядом полный порядок, то стоит подсоединить компьютер к сети.
После того, как устройство было подсоединено к сети, оно включилось без каких-либо проблем, значит неисправность заключается в батарее.
Быть может, её необходимо заменить на новую. Но если компьютер так и не заработал нужно проверить все ли штекера на месте и не отходят ли они. Возможно, где-то был передавлен или переломлен провод.
Рекомендуется удостовериться есть ли в розетке напряжение. На каждом лэптопе есть специальная лампочка, которая сигнализирует о заряде аккумулятора и подключении к сети. Если все индикаторы горят, а устройство так и не включается, возможно, неполадка заключается в другом.
Также это может быть проблема с аппаратными настройками устройства. В этом случае обращаться к специалистам необязательно. Основные действия по устранению данной неполадки можно выполнить собственноручно без чьей-либо помощи. Для этого следует сбросить аппаратные настройки. Следующие рекомендации помогут справиться с этой задачей.
Сброс аппаратных настроек
Что делать, в случае если необходимо сбросить все аппаратные настройки? Для этого:
- пользователь должен выполнить отключение лэптопа от источника питания;
- вытащить зарядное устройство из розетки;
- извлечь аккумулятор;
- далее следует нажать и удерживать в течении 20-ти секунд клавишу питания (включение) устройства;
Важно! Держать нажатой кнопку столь длительное время необходимо для того, чтобы в ноутбуке удалился остаточный заряд.
- затем нужно вставить батарею на место или подсоединить систему питания;
- выполнить включение лэптопа;
- после того, выбрать пункт «Обычный запуск Windows»;
- нажать кнопку Enter.
Если данные действия не помогли решить эту неурядицу стоит перейти к следующему пункту.
Проверка исправности экрана
Если ноутбук с первого раза не включается, а экран при этом черный, возможно, вся проблема заключается в самом экране. Чтобы узнать это наверняка, нужно проверить работоспособность экрана компьютера.
Данную рекомендацию стоит использовать только в том случае, если была нажата клавиша питания и после этого лэптоп начал подавать признаки жизни. То есть:
- начал работать жесткий диск;
- слышен шум кулера;
- загорелись индикаторы.
Однако изображение так и не появилось, то следует подсоединить к ноутбуку дополнительный монитор. Как правило, у всех лэптопов есть специальный разъем для того, чтобы можно было подключить еще один. Если после перезагрузки устройства операционная система загрузилась, значит неисправность заключается в экране.
В таком случае стоит обратиться в сервисный центр и проконсультироваться со специалистами.
Сброс BIOS
Быть может, проблема с черным экраном появилась сразу же после того, как пользователь внес некоторые изменения в основные настройки BIOS. В такой ситуации необходимо выполнить сброс этих самых настроек и вернуться к заводским, то есть первоначальным.
Чтобы выполнить данную задачу нужно придерживаться следующих указаний:
- как только лэптоп был включен сразу же необходимо нажать кнопку F10 и держать ее минимум 10 секунд;
- затем должен открыться сам BIOS;
- после чего, следует нажать уже клавишу F9;
- далее клацнуть Enter (эти действия помогут возвратиться к первоначальным настройкам);
- следующим шагом будет нажатие снова кнопки F10;
- чтобы новые настройки были сохранены необходимо клацнуть Enter;
- затем следует выполнить перезагрузку устройства.
 Базовые настройки Интернет. Читать в инструкции, как настроить роутер DIR 620.
Базовые настройки Интернет. Читать в инструкции, как настроить роутер DIR 620.
Настройка роутера ZYXEL KEENETIC LITE для Ростелеком. Читать далее.
Если после перезагрузки компьютер работает как и прежде, то значит все неполадки были исправлены. Однако если данные махинации не принесли положительный результат, рекомендуется приступить к следующему шагу.
Переустановка модуля ОП
Изображение на дисплее может не появляться из-за возникших проблем с контактами, а также из-за нарушения работы модуля памяти.
В таком случае решить данную неурядицу можно путем:
- извлечения модуля оперативной памяти из ноутбука;
- после чего, рекомендуется выполнить продувку разъемов, дабы избавиться от засорений.
Если присутствует всего одна планка оперативной памяти и при этом доступно несколько свободных для неё разъемов можно изменить её место подключения.
Важно! Данный способ может пригодиться в том случае, если на устройство ранее попала вода. Перед тем как начать работу слоит убедиться в том, что техника полностью высохла. Если влага еще осталась нужно подождать некоторое время, чтобы она просохла.
Перед тем, как заняться извлечением оперативной памяти нужно ознакомиться с подробной инструкцией и четко придерживаться этих рекомендаций.
Инструкция по извлечению оперативной памяти:
- прежде чем начать работать над разборкой устройства необходимо его первым делом отсоединить от источника питания;
- вытащить аккумулятор;
- следующим шагом будет откручивание болтиков, которые держат крышку отсека, где находится оперативная память;
Важно! Все болты имеют разные размеры. Поэтому их лучше заранее сгруппировать по длине, чтобы потом не путаться.
- если отдельный отсек отсутствует, нужно будет снять заднюю крышку лэптопа (рекомендуется делать это аккуратно, чтобы не повредить устройство);
- оперативная память крепится с помощью фиксаторов с одной и другой стороны, их необходимо отогнуть;
- только после этого можно вынимать оперативную память;
- также не стоит забывать о продувке разъемов;
- затем можно поменять их местами (если такая возможность доступна);
- далее можно вставлять модуль памяти обратно;
Важно! Стоит учитывать, что вставлять ОП необходимо только под углом в 45 градусов. При этом её нужно надежно зафиксировать в пазах. Рекомендуется легко надавить на планку сверху. Это необходимо для того, чтобы сработали защелки фиксаторов.
- следующим шагом будет сборка ноутбука;
- после чего, стоит поместить на место батарею;
- подключить сеть;
- включить устройство.
Бывают неприятные случаи, когда эти махинации не способны дать надлежащий результат. При этом последним выходом может стать переустановка BIOS.
Чтобы справиться с этой задачей нужно:
- попасть на интернет-портал производителя;
- зайти в раздел с драйверами;
- в окне поиска ввести без ошибок модель лэптопа;
- отыскать и скачать версию (последнюю) BIOS.
В скачанном архиве должна находиться подробная инструкция. Следуя ей можно выполнить переустановку BIOS.
Кроме того, пользователь должен учитывать, что выполнять данные действия по переустановке необходимо только в крайнем случае. Для начала правильней всего будет обратиться в сервисный центр и положится на профессионализм специалистов. Ведь проблема с включением компьютера может заключаться вовсе не в BIOS, а в видеокарте или других деталях. При этом причины могут быть самые разные.
 Решили поменять провайдера, а пароль не знаете. Тогда читайте, как сбросить настройки роутера NETGEAR.
Решили поменять провайдера, а пароль не знаете. Тогда читайте, как сбросить настройки роутера NETGEAR.
Что делать, забыл пароль от роутера? Ответ тут.
Программное выключение компьютера. Читать подробно.
Данные рекомендации помогут решить проблему включения ноутбука и появления черного экрана в том случае, если поломка носит не технический характер, а всему виной аппаратные настройки. При этом можно сэкономить свое время и деньги на походы и обслуживание в дорогостоящих сервисных центрах. Так как эту поломку нельзя назвать серьезной и с ней можно справиться самому, не имея при этом соответствующих навыков. м






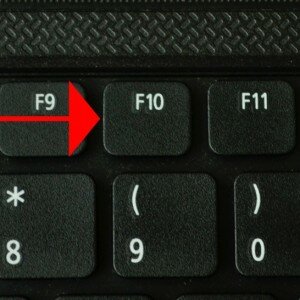






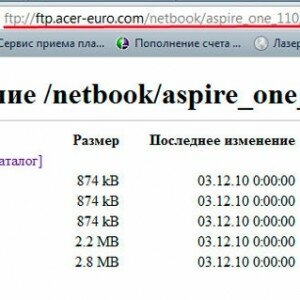



У меня 2 раза было такое с ноутбуком. Мне помог сброс настроек в биосе. Не знаю в чем именно была причина, но после этого все работало идеально, так что пробуйте этот вариант одним из первых