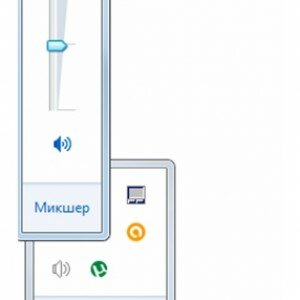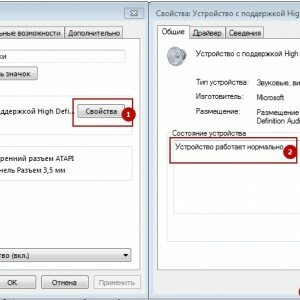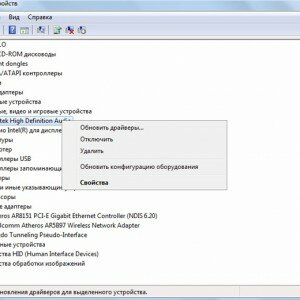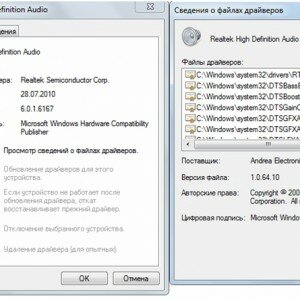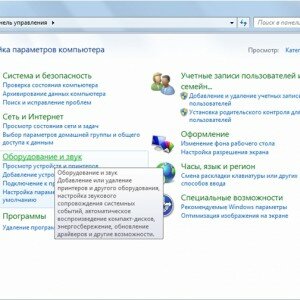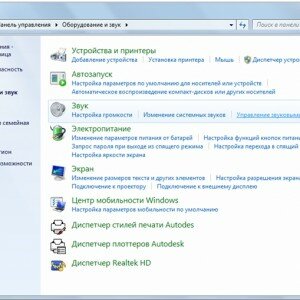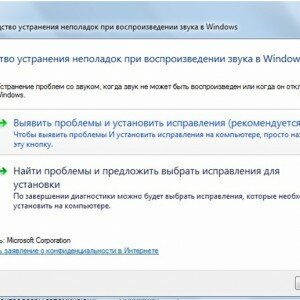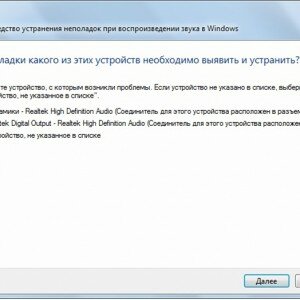Что делать если пропадает звук на ноутбуке

Предыдущая статья: Как переустановить Windows 7 на Windows 7
Следующая статья: Как убрать (снять) пароль при входе в Windows (Виндовс) 7
Каждый пользователь ноутбука может столкнуться с такой проблемой, как отсутствие звука. Произойти это может в любой момент и на любом устройстве. Тем не менее, не следует паниковать – вероятнее всего это незначительная исправность, исправить которую не составит проблем.
Причины пропадания звука
Причины «молчания» компьютера можно условно поделить на две группы:
- программные;
- механические.
К первой группе можно отнести проблемы, которые связаны с ошибками и неполадками программного обеспечения компьютера. Спектр таких проблем весьма широкий: от ошибок в регистре до выхода из строя драйвера.
К основным программным причинам можно отнести:
- установлена минимальная громкость;
- звук отключен;
- выключена служба, которая отвечает за звук;
- повреждены драйвера звукового устройства;
- отсутствуют нужные кодеки.
Последняя причина относится к медиаплееру. В таком случае звука не будет в определенной программе, или при воспроизведении некоторых файлов. Следует установить другой плеер или новые кодеки к уже установленному медиа проигрывателю.
Более серьезными считаются механические неисправности. В таком случае выходят из строя узлы ноутбука, такие как: звуковая карта или модуль, динамики, разъемы. Едва ли пользователь сможет справиться с такими поломками самостоятельно: вероятнее всего придется прибегнуть к помощи специалиста.
Можно назвать следующие механические неисправности:
- выход из строя звуковой карты либо соответствующего модуля материнской платы;
- неисправность встроенных динамиков ноутбука;
- поломка разъема вывода на внешний динамик или наушники.
Последние два варианта неисправности можно легко вычислить, для этого нужно подключить и отключить колонки или наушники. Впрочем, причины того, что ноутбук не звучит, могут быть банальнее и проще.
Отключена громкость
Это очень распространенная ситуация, которая может заставить пользователя понервничать. На подавляющем большинстве ноутбуков громкость отключается нажатием комбинации из двух клавиш, а на некоторых – одной.
Звук будет отключен, если нажать комбинацию «Fn» и клавиши отключения звука. Обычно она расположена панели сервисных клавиш «F1- F12». Например, для ноутбуков марки Acer громкость отключается одновременным нажатием «Fn»+ «F8».
Видео: пропал звук на Windows 7
Выключена служба, отвечающая за звук
Это нередкая случайная ошибка.
Для проверки звуковых служб следует:
- кликнуть по значку громкости в правой части нижней панели Windows;
- выше появившейся шкалы громкости будет иконка воспроизводящего устройства, кликнув по которой, вы откроете диалоговое окно работы с ним;
- выбрать пункт «применение устройства» и включить его, если оно было отключено;
- здесь же можно найти пункт «Свойства», он расположен напротив названия вашего звукового контролера. В этом меню во вкладке «Общие» находится информация о состоянии устройства и его типе.
Также вам может пригодиться вкладка «Драйвер», но об этом в следующем пункте.
Получить доступ к настройкам конфигурации можно выполнить другим способом, для этого требуется:
- запустить диспетчер устройств;
- в списке следует выбрать звуковой контроллер;
- кликнуть правой кнопкой мышки: так можно включить службу, либо обновить ее конфигурацию.
Повреждение драйверов
Драйвера, как и другие элементы программного обеспечения, также выходят из строя. Чаще такое происходит, когда длительное время не проводилась переустановка системы или обновление драйверов. Обычно переустановка драйвера позволяет решить эту проблему.
Получить доступ к управлению драйвером звукового устройства вашего ноутбука можно следующим образом:
- перейти в меню «Пуск» в раздел «Панель управления»;
- выбрать пункт «Оборудование и звук»;
- в нем в строке «Звук» нажать на «Управление звуковыми устройствами»; в открывшемся окне будут отображаться звуковые модули вашего компьютера;
- выбрать «Устройство по умолчанию» и кликнете свойства. Откроется окно, в котором будет отображен звуковой контролеры;
- кликнуть «Свойства», в появившемся окне выбрать вкладку «Драйвер». Здесь будет представлена информация о драйверах звукового устройства.
 Слабый звук или он вовсе пропал. Читать статью, почему нет звука на компьютере.
Слабый звук или он вовсе пропал. Читать статью, почему нет звука на компьютере.
Как ускорить домашний компьютер? Читать тут.
В этом меню можно обновить драйвер до новой версии, либо же наоборот откатить его до предыдущей версии. Это следует сделать, если звук исчез после переустановки или обновления драйвера. Тогда система вернет предыдущую конфигурацию звукового контролера.
Кратко это можно записать так:
- пуск;
- панель управления;
- оборудование и звук;
- управление звуковыми устройствами;
- устройство по умолчанию – свойства;
- контроллер, свойства;
- драйвер, обновить драйвер.
Получить доступ к настройкам звукового контролера можно также способом, описанном в предыдущем пункте: через значок настройки звука на нижней панели Windows.
Если в меню вкладки «Драйвер» не будет команды «Обновить» или она будет не активна, придется установить драйвер вручную. Делать это следует только с официального сайта компании, поставляющей оборудование. Часто в этом же окне будет ссылка на официальный сайт производителя, если ее не будет, драйвер придется искать по названию оборудования.
Определить тип оборудования, устройства или контроллера можно в диспетчере устройств. Это меню находится в панели управления, раздел «Система и безопасность». Вызвать диспетчер можно также через поиск в окне «Пуск».
Проблемы со звуковой картой
Если сбои в работе не исчезли после переустановки драйверов, скорее всего, вышла из строя звуковая карта. Тогда в свойствах контроллера будет сообщение о неисправностях в пункте «состояние». Можно попробовать запустить стандартную службу устранения неполадок Windows.
Если и это действие не разрешило проблему, а строке состояния контроллера указано, что он работает с ошибками, следует обратиться в сервис центр. Большинство ноутбуков имеют интегрированный в материнскую плату звуковой модуль, починить который обычный пользователь не в силах.
Выходом из сложившейся ситуации может стать использование внешней звуковой карты. Такое устройство подключается через порт USB и может иметь значительный размер. Но характеристики внешней карты значительно превосходят показатели встроенной. Учитывая стоимость изделия, сложно однозначно оценить целесообразность такого решения.
Исправление звука с Microsoft Fixit Аudio
Microsoft Fix it Аudio – это небольшая простая программа, с помощью которой можно быстро отладить звук на компьютере. Скачать эту программу можно с официального сайта компании Microsoft.
Программа проверит все пункты, которые были описаны выше, но в автоматическом режиме. Кроме того, следует выделить несколько дополнительных возможностей.
После проверки вы будете оповещены если:
- ее запускаются службы Windows, которые отвечают за звук;
- отключены звуковые устройства;
- установлена низкая громкость;
- установленное устройство не является устройством воспроизведения по умолчанию;
- модуль не подключён;
- неполадки с HDMI портами;
- не включена автоматическая загрузка обновлений и драйверов.
Также приложение имеет возможность произвести отладку веб-камеры и Скайпа.
Эта программа выполняет все возможные операции по отладке в автоматическом режиме. Это будет сделано быстрее и качественнее, чем если выполнять те же процедуры через меню панели управления или настроек звука.
Microsoft Fix it Аudio – это простой и надежный инструмент, который решит проблемы со звуком, которые вызваны сбоями в программного обеспечения. Поиск и отладка производятся буквально за один клик, поэтому воспользоваться данным сервисом может даже пользователь, который не дружит с электроникой.
Вернуть «голос» ноутбуку будет достаточно просто, если поломка не носит механический характер. Как это сделать: выполнить пошаговую проверку конфигурации или воспользоваться приложением Microsoft Fix it Аudio – решать вам.
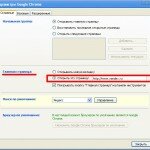 Простые действия в браузере, как сделать стартовой страницей Yandex.
Простые действия в браузере, как сделать стартовой страницей Yandex.
Узнайте, что такое проводной роутер? Перейдите по ссылке.
Обзор лучших программа для восстановления данных с жесткого диска тут.
Первым делом стоит проверить, не выключена ли громкость на аппарате и нет ли проблем с медиа плеером. Если эти действия не принесут результата, целесообразно применить Microsoft Fix it Аudio: программа сэкономит ваше время, а проверка будет выполнена тщательно.