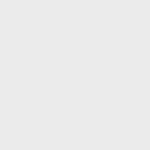Что делать, если зависает ноутбук на Windows 7
Рано или поздно владельцы настольных ПК и ноутбуков сталкиваются с зависаниями системы. Производительность падает, а на запуск одного приложения может уходить длительное время. Что делать в таком случае? Давайте разберемся в причинах появления таких проблем и рассмотрим варианты их решения.
Причины зависаний
Итак, зависает ноутбук с windows 7 — что делать? Среди основных причин выделяются:
- действие вирусов и шпионского ПО;
- перегрев;
- запуск множества программ одновременно в фоновом режиме;
- ошибки системного реестра;
- поломка комплектующих, конфликт между ними;
- несовместимость драйверов, их отсутствие;
- низкая скорость Интернета (из-за чего могут зависнуть программы, работающие в сети);
- устаревшая система и ее компоненты.
Перегрев
Одной из наиболее распространенных проблем, приводящих к зависанию ноутбука, является его перегрев. Особенность системы такова, что ее детали при работе нагреваются и чем больше становится нагрузка, тем быстрее повышается температура.
Чтобы избежать поломки и перегорания определенных деталей, они начинают понемногу сбрасывать свою производительность, тем самым уменьшая степень нагревания. В этом системе помогают специальные термодатчики, сигнализирующие о перегреве детали.
Причины перегрева ноутбука:
- скопление пыли, которая мешает системе эффективно выводить горячий воздух – в данном случае поможет очистка всех отверстий, радиаторов и кулеров, для чего ноутбук желательно сдать в сервисный центр;
- медленная работа одного или нескольких кулеров, возникающая из-за подсыхания их смазки после долгой эксплуатации, решить проблему можно с помощью машинного масла, заново смазав их ось вращения;
- поломка вентиляторов – простой выход из строя одного или нескольких кулеров, помочь в данном случае может только из ремонт или замена;
- закрытие отверстий, предназначенных для выброса тепла.
Вирусы
К сожалению, вирусы в современном мире становятся все совершеннее.
Они несут огромную угрозу для работоспособности ноутбука и помимо этого способны:
- собирать анонимную информацию о всех операциях, проводящихся на конкретном ПК и использовать ее для взлома аккаунтов или счетов пользователя;
- блокировать доступ к системе, требуя деньги за восстановление ее работоспособности;
- взламывать систему, использовать хранящие данные на ней, лишать конфиденциальности;
- использовать ПК в качестве центра для рассылки спама другим пользователям.
Как решить данную проблему?
- во-первых, установить надежный антивирус, способный оперативно выявлять все появляющиеся угрозы, просканировать ним систему в режиме «глубокой» проверки;
- во-вторых, в случае появления блокировки, зайти в системную оболочку в безопасном режиме и удалить вредоносное ПО.
 Подключаете телевизор к компьютеру? Читайте, как подключить компьютер к телевизору без hdmi.
Подключаете телевизор к компьютеру? Читайте, как подключить компьютер к телевизору без hdmi.
Необходимо удалить загрузчик GRUB? Подробно тут.
Отсутствие драйверов
Еще одной распространенной причиной медленной работы ПК может стать отсутствие необходимых драйверов или же их конфликт между собой. Что такое драйвер? Это небольшая программа, необходимая для правильного функционирования той или иной детали компьютера. Без драйверов оборудование может работать медленно или же не работать вовсе.
Чтобы проверить наличие всех необходимых для устройств микропрограмм нужно:
- зайти в «Панель управления »;
- открыть вкладку «Система»;
- после чего «Оборудование» и «Диспетчер устройств»;
- просмотреть список устройств и, если напротив детали стоит восклицательный знак, установить для нее драйвера.
Внимание! Актуальные версии драйверов всегда можно найти на сайтах производителей компьютерных комплектующих.
В случае, когда драйверы начинают конфликтовать, приводя к медленной работе, поможет их простая переустановка. Для начала желательно удалить старые версии и скачать обновления с официальных сайтов.
Не соответствие между комплектующими
Часто теоретически совместимые детали в самой сборке могут работать неправильно. Чаще всего эта проблема появляется с оперативной памятью и материнской платой. Также возможны варианты несовместимости видеокарты и процессора, видеокарты и материнской платы, процессора и материнской платы.
В данном случае может помочь лишь замена комплектующих, поэтому, если компьютер новый, поспешите с этим до истечения срока гарантии. Если вы собираете систему самостоятельно, то избежать подобных проблем помогут инструкции к деталям, в которых обычно указаны несовместимые с ними варианты комплектующих.
Внимание! Скачать инструкции к комплектующим можно на официальном сайте их производителя.
Устаревший ноутбук
Одной из банальных причин замедления работы системы может быть ее старость. Устаревший ноутбук часто не поддерживает новые варианты программного обеспечения, направленного на обеспечение стабильности.
Кроме того, новый софт может забирать у нее слишком много ресурсов, что приводит к падению производительности. Отсюда и зависание некоторых программ.
Помните! Используя старую систему, старайтесь не устанавливать самые последние версии программ и их обновления, ведь это может привести к общему падению производительности.
Диагностика и «лечение»
При появлении зависаний или медленной работе ноутбука можно провести ряд мер, направленных на устранение этих неполадок.
Среди них:
- очистка винчестера от ненужных файлов и накопившегося «мусора»;
- дефрагментация жесткого диска;
- исправление ошибок реестра;
- контроль программ и процессов, запущенных на ноутбуке.
Видео: Оптимизация Windows 7
Очистка диска
Падение производительности может быть также связано с захламленность жесткого диска ненужными файлами, а также «мусором», остающимся в результате работы различных приложений.
Начать восстановление необходимо с удаления всей ненужной информации, сделать это можно в ручном режиме. Избавить систему от скопившихся системных файлов, помогут специальные утилиты. Одна из них – CCleaner.
Для удаления файлов, замедляющих работу, нам понадобится:
- скачать программу с официального сайта и установить ее;
- запустить CCleaner и открыть вкладку «Очистка» (обычно активна по умолчанию);
- отметить галочками «мусор» системной оболочки, а также приложений и нажать «Анализ»;
- после построения списка и обнаружения всех пригодных для удаления элементов, нажимаем «Очистка».
Дефрагментация
Как известно, информация хранится в специальных «ячейках» – секторах жесткого диска. Во время поиска определенного файла головке винчестера приходится «перескакивать» с одного сектора на другой, в поисках его элементов. На это тратится определенное время, что может замедлить работу.
Чтобы избежать этого, рекомендуется время от времени проводить дефрагментацию жесткого диска, которая поможет повысить эффективность чтения и записи информации, сократит время загрузки и положительно скажется на быстродействии.
Приступим к этому процессу:
- нажимаем «Пуск» и в строке поиска вводим «Дефрагментация»;
- в результатах поиска кликаем на «Дефрагментация диска» и переходим в раздел «Текущее состояние»;
- здесь указываем диск, нуждающийся в дефрагментации (определить это можно нажав на кнопку «Анализ»);
- запускаем процесс и дожидаемся его окончания.
Внимание! В зависимости от размера HDD, а также объема хранящейся на нем информации, данный процесс может длиться от нескольких минут до нескольких часов. В это время не выключайте компьютер и не прерывайте дефрагментацию.
Ошибки файловой системы
К подобным проблемам могут привести и ошибки файловой системы, накапливающиеся в реестре.
Избавиться от них поможет также бесплатная утилита CCleaner:
- скачиваем и устанавливаем программу;
- запускаем ее и переходим во вкладку «Реестр», расположенную на панели слева;
- нажимаем «Поиск проблем» и после построения списка – «Исправить»;
- дожидаемся окончания поиска и удаления ошибок.
Мониторинг ресурсов
Монитор ресурсов Windows – особый компонент системы, который помогает получить детальную информацию о работе системы, ее производительности и доступных ресурсах.
Чтобы открыть его, нужно:
- зайти в меню «Пуск»;
- ввести в поиске «resmon.exe»;
- нажать «Ввод».
Появится окно утилиты, в котором можно получить данный о работе каждого компонента системы, его загруженность и другие данные. Все элементы распределены по удобным вкладкам, поэтому найти нужную деталь не составит большого труда.
Контроль запуска и завершение работы
Часто к зависанию и торможению системы приводит большое количество запущенных программ. Особенно это заметно на устаревших ноутбуках. В данном случае старайтесь не запускать одновременно много приложений, а также контролировать программы, находящиеся в автозапуске.
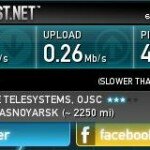 Слабый интернет и файлы качаются медленно. Читайте статью, почему низкая скорость интернета.
Слабый интернет и файлы качаются медленно. Читайте статью, почему низкая скорость интернета.
Правила выбора WI FI адаптер для телевизора. Подробнее тут.
Легкая установка FLASH PLAYER на телевизор LG, сдесь.
Они начинают свою работу со стартом системы и могут серьезно влиять на производительность. Среди них могут быть как вирусы, так и антивирусы, системные утилиты, плагины, чат-клиенты.
Итак, проверим автозагрузку:
- заходим в меню «Пуск»;
- в строке поиска вводим «msconfig»;
- в появившемся списке проверяем, какие из программ имеют право автоматического запуска;
- убираем ненужные, освобождая ресурсы для других задач.
Проверить автозагрузку и находящиеся в ней программы можно также и с помощью CCleaner, о которой мы говорили ранее:
- запускаем программу;
- переходим во вкладку «Сервис»;
- нажимаем «Автозагрузка» и редактируем появившийся список.
Надеемся, что наши простые инструкции помогли вам повысить производительность ноутбука и избавиться от такого неприятного явления как зависания. Если у вас остались вопросы или же вы желаете поделиться своим опытом – используйте форму отправки комментария.