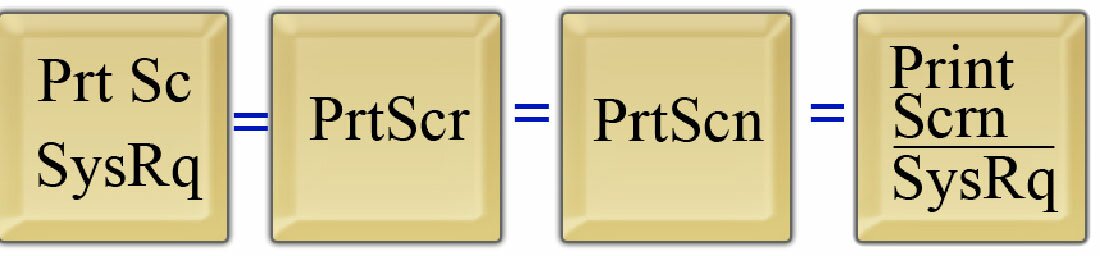Инструкция по созданию скриншота экрана на ноутбуке

Предыдущая статья: Создание точки восстановления Windows (Виндовс) 7
Следующая статья: Как найти украденный (потерянный) телефон Андроид
Слово Screen Shot (скриншот) означает «снимок» или «фото экрана». Другими, более понятными словами, — это кадр, который запечатляет то, что в данный момент изображено на мониторе. Это своего рода «фотография».
Скриншот – это довольно простой, нужный и важный инструмент, служащий для сохранения того, что демонстрируется с монитора компьютерной машины. Снимок или фотография с монитора, скриншот – тождественные понятия, несущие в себе однозначную смысловую нагрузку.
Для чего нужен снимок экрана?
Инновационные интернет-технологии ежедневно вносят в современное общество массу изменений, реагировать на которые желательно ежесекундно.
Именно от скорости реагирования на ряд возникших ситуаций и от скорости решения той или иной проблемы (технической, информационной, пользовательской, личной) очень часто зависит не только временная, но и финансовая сторона вопроса. Поэтому пользователи выдвигают ряд требований, которыми должен обладать современный интернет-серфинг. А именно, быть наиболее простым и максимально понятным в использовании.
Скриншот монитора может использоваться в разных ситуациях и вариациях их решения, но чаще всего его используют в следующих случаях:
- когда возникшую компьютерную неполадку надо обсудить на форуме, в тематической группе или сообществе. Теперь совсем не обязательно сразу бежать в сервисный центр для устранения неисправности или проблемы. Используя скриншот, достаточно отправить по электронной почте снимок, которой в полной мере сможет описать проблему. Ведь словами обычный обыватель не всегда грамотно может описать ситуацию так, как это донесет скриншот;
- если Вам необходимо представить детальный пошаговый алгоритм работы с программой, сервисом, игрой и т.д. Скриншот позволяет максимально наглядно демонстрировать выполняемый ряд действий;
- если Вы работаете над собственным проектом, то уместными будут пошаговые иллюстрации хода выполнения работы;
- когда необходимо зафиксировать интересные и важные моменты в процессе игры или работы над программой;
- если необходимо поэкспериментировать с фото или картинками;
- когда необходимо написать посты с изображением.
Видео: Делаем снимок экрана ноутбука
Способы создания
На сегодняшний день компьютерная и интернет индустрия предлагает несколько возможностей для получения скриншота: от самого примитивного способа до специальных продвинутых приложений, которые предлагают всевозможные варианты редактирования различных снимков.
Существует два варианта, использование которых позволяет получать скриншоты:
- Получение снимков изображения, используя возможности операционной системы на компьютерном устройстве.
- не требует дополнительной установки специальных программ.
- обязательное использование компьютерного приложения Paint.
- Получение скринов при использовании специальных приложений, который и предназначен для выполнения данной функции.
- не требуется прибегать к использованию графического редактора;
- программное обеспечение может быть вредоносным;
- требует дополнительные мегабайты памяти при установке.
 Подробная инструкция по удалению GRUB. Читать статью, как удалить grub.
Подробная инструкция по удалению GRUB. Читать статью, как удалить grub.
Описание, как соединить компьютер с телевизором. Находится далее.
Если Вас интересует, зависит ли качество от использования того или иного способа получения скринов, то особых различий нет, если смотреть на конечный результат. И первый, и второй способы оперативно и качественно выполняют функцию скриншота.
Сочетание клавиш
Если у Вас нет установленной специальной программы, позволяющей делать копию с изображения, тогда предлагаем Вам воспользоваться возможностями самой операционной системы.
Самым простым и наиболее доступным способом создания скрина является клавиша «Print screen» (Принт скрин). Ее дословный перевод с английского означает «Печать экрана». Такой кнопки на клавиатуре нет потому, что эта клавиша имеет совсем иной вид и зависит от креативности дизайнеров. Все современные ноутбуки могут иметь два вида клавиатуры. Это стандартная клавиатура и клавиатура расширенная (за счет использования боковых цифр).
Поэтому клавиша может быть изображена на клавиатуре в виде следующих надписей Print screen или Prt Sc, PrtScr, PrtScn.
Чтобы получить скриншота с монитора устройства предлагаем Вам выполнить ряд действий:
- откройте на экране нужный объект (фото, видеоряд, картинка и др) с которого необходимо сделать скрин;
- нажмите PrtScn (она обычно расположена вверху справа или рядом с клавишей Backspace (выше, правее или левее, в зависимости от модели ноутбука)). При выполнении действий ничего не происходит;
- если необходимо сделать снимок не всего монитора, а лишь активного окна, тогда следует использовать уже сочетание двух кнопок «Alt+Print screen»;
- откройте любую из: Miсrosoft Word, Exel, Paint, Power Point или графический редактор Adobe Photosop, т.е. ту, в которой планируете работать дальше (это может быть);
- вставьте полученный объект;
можно нажать:
- сочетание клавиш «Ctrl+V»;
- правую кнопку мыши и в контекстном меню выбрать функцию «вставить»;
- строку «Правка», а после выбрать в меню «Вставить».
- при необходимости редактируйте полученный фрагмент;
Наиболее адаптированной и более функциональным вариантом для редактирования скриншотов является Paint (графический редактор), который представлен Miсrosoft Office и уже установлен в ноутбуке. Благодаря Paint Вы можете вырезать, сохранять, рисовать, вставлять, изменять данные. В общем, воплощать в реальность все Ваши креативные идеи.
- далее выбираете «Файл» и «Сохранить или сохранить как» или нажимаете комбинацию клавиш «Crtl+S»;
Приложение «Ножницы»
Если на Вашем ноутбуке уставлена версия Windows 7 или более поздняя, то сделать фото можно, воспользовавшись приложением «Ножницы».
Предлагаем Вам выполнить ряд действий по следующему алгоритму:
- нажмите «Пуск»;
- кликните на строку «Все программы»;
- прокрутите окно вниз, и нажмите «Стандартные»;
- откройте строку «Ножницы»;
- откройте приложение. Перед Вашими глазами появится окно;
- нажмите «Параметры». С их помощью Вы можете менять настройки. После внесенных изменений нажмите ОК;
- выберите функцию «Создать».
Данная функция позволяет выделять нужную область и редактировать ее по желанию;
- после выполненных операций нажмите «Файл» и «Сохранить как».
Редактор «Ножницы» – основное средство для редактирования, позволяющее сохранять отснятое изображение в нескольких графических форматах. Благодаря приложению можно вставлять снимок в абсолютно любой софт и отправлять по электронной почте.
Как сделать скрин экрана ноутбука в SnagIt
SnagIt — это утилита, которая разработана компанией «TechSmith» еще в 1990 году. Ее основная функция – захват изображений, расположенных на рабочем столе устройства и создание скринов этих объектов.
Преимущества:
- возможность использовать пробную версию в течении 30 дней;
- позволяет захватить любую область картинки и в любой форме;
- наличие много инструментального редактора, который позволяет накладывать на снимки различные эффекты (изменять масштаб, разрешение, цветовую вариацию);
- делать снимок одновременно нескольких областей монитора;
- добавлять нужные сноски и пояснения, используя подписи, штампы; вставлять фигуры (геометрические, произвольные фигуры, стрелки и многое др.);
- возможность открывать объект в другой программе и моментально отправлять в любые приложения Officе;
- извлекать любую нужную графику и иконки из файлов формата DLL, EXE;
- легкая, понятная в использовании;
- русская версия интерфейса;
- маленький вес (30 МБ)
Недостатки:
- платная версия.
Установка
Для того, чтобы установить SnagIt следуйте рекомендациям:
- скачайте SnagIt, например, SnagIt 10 Rus;
- запустите файл установки;
- при установке выберите пункт «Licensed»;
- при установке запросится ключ;
- генерируйте ключ в кейгене (откройте папку keygen (она расположена в архиве) и сгенерируйте данные Name и Key, скопируйте их и вставьте в поля);
- устанавливайте;
- если установили, запустите русификатор;
- установите русификатор;
- перезапустите SnagIt.
Работа в программе
Программа очень удобная и легкая в использовании. Позволяет копировать не только тексты и картинки, но и короткометражные видеоролики. Доступный и понятный интерфейс позволяет максимально использовать возможности SnagIt.
Чтобы начать работу необходимо выполнить ряд действий:
- запустите Снагит;
- выберите действия, например, Image, Video, Text;
- определите нужное действие;
- захватите изображение. Для этого кликните на большую красную кнопку в правом нижнем углу;
- полученный снимок открывается в редакторе Snagit;
- здесь Вы можете изменять его перед сохранением:
- добавить сноску;
- добавить штамп или стрелки;
- вставить текст или ссылку;
- обрезать края.
 Подключайте флешку и смотрите фильмы. Все о подключении в статье, как подключить флешку к телевизору.
Подключайте флешку и смотрите фильмы. Все о подключении в статье, как подключить флешку к телевизору.
Как включить на компьютере виртуальную клавиатуру? Узнайте по ссылке.
Выбираем wifi адаптер для телевизора. Подробности тут.
- после редактирования сохраните объект;
- если вы забыли сохранить объект или случайно закрыли SnagIt, он не исчезнет, и будет доступным при повторном открытии программы;
- нажмите на значок Snagit (в верхнем правом углу) и выбираем функцию «Сохранить как» или нажимаем клавиши Ctrl+S;
- по желанию выберите формат объекта и его качество.
Онлайн сервисы
Сделать снимок экрана можно и с помощью онлайн сервисов. Их достоинство в том, что можно сразу же получить ссылку.
То есть не нужно:
- сохранять картинку;
- отправлять ее;
- принимать.
С помощью простых действий можно:
- выделить необходимый объект;
- сфотографировать;
- сгенерировать ссылку;
- перейдя по ссылке, получатель увидит скриншот.
Вот самые популярные сервисы:
- Monosnap;
- Joxi;
- LightShot;
- Floomby.
Интернет-индустрия ежедневно расширяет возможности компьютерных технологий. Каждому из Вас под силу сделать скриншот на мониторе ноутбука необходимого объекта информации. Изучите преимущества и недостатки предложенных вариантов создания скрина, определитесь с выбором и начинайте работать уже сегодня.