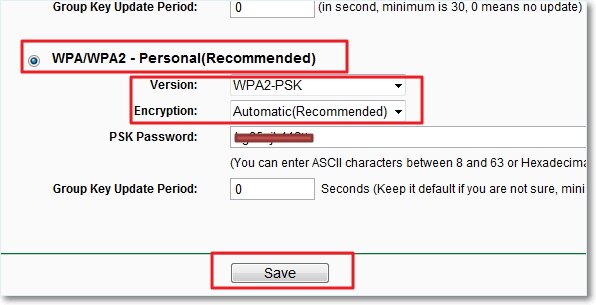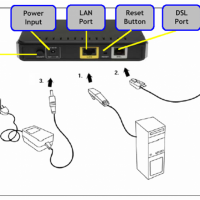ADSL модем в режиме WI FI роутера - инструкция для пользователя
Технология ADSL является альтернативным вариантом привычного подключения к Интернету с помощью Ethernet. Основной особенностью такого подключения является тот факт, что информация проходит в аналоговом представлении, которая потом конвертируется роутером в цифровой тип.
ADSL роутеры выпускаются различными производителями, что позволяет выбрать наиболее подходящее устройство. Для подключения к телефонной линии используется «сплиттер», который предоставляет возможность разделить телефонную линию для самого телефона и соответственно на роутера для adsl.
ADSL роутер — что это? ADSL роутер представляет собой обычный роутер, который работает с сетями ADSL и соответственно имеет разъём для подключения телефонного кабеля.
Установка оборудования
Как же роутер подключить с adsl портом? Прежде всего для возможности пользоваться телефоном и интернетом вам необходимо установить splitter, предоставляющий пользователю дополнительную линию, которую он сможет подключить к роутеру.
То есть в гнездо сплиттера «Line» необходимо вставить телефонный провод, входящий в квартиру, а из сплиттера выходит две линии провода для телефона и роутера. Если же телефонная линия используется только для подключения к Интернет, то сплиттер можно не использовать.
Настройка ПК
Для настройки компьютера необходимо:
- зайти в «Пуск»;
- выбрать «Панель управления»;
- открыть «Сетевые подключения»;
- правой кнопкой мыши нажать на подключение к локальной сети;
- выбрать «Свойства»;
- во вкладке «Общие» выделите «Протокол Интернета» и нажмите свойства;
- для того чтобы роутер смог предоставлять указанный или динамический IP от провайдера, то необходимо выбрать «Получить IP-адрес автоматически».
Видео: Настройка Sagem Fast 2804
Как подключить?
Для подключения роутера следует подсоединить питание роутера и вставить блок питания в розетку.
Для соединения роутера с компьютером используйте LAN кабель, который, как правило, идёт в комплекте к маршрутизатору, в данном случае используется гнездо LAN. На этом подключение к модему adsl считается завершённым.
Настройка ADSL WIFI роутера Ростелеком
В качестве примера для настройка подключения Интернета Ростелеком выбран универсальный ADSL WIFI роутер Sagem Fast 2804:
- зайти в меню роутера с помощью адреса 192.168.1.1. Имя/логин – admin;
- открыть раздел «Дополнительные настройки»;
- выбрать «Wan сервис»;
- удалить существующее подключение;
- открыть раздел «Дополнительные настройки»;
- выбрать «Интерфейс второго уровня»;
- открыть «Интерфейс ATMPVC»;
- удалить существующие настройки;
- нажать «Добавить»;
- выбрать «atm0» и перейти к следующей странице;
- если вы хотите использовать устройство как мост следует выбрать «Bridge.
Если вы будет использовать как роутер, то следует выбрать PPPoE
- в следующем меню нужно выбрать имя и пароль предоставленные провайдером в поле имя сервиса можно ввести любое название;
- следует отметить пункт «Повтор PPP при ошибке аутентификации»;
- если у вас есть параметры «Enable NAT» и «Enable Firewall», то следует поставить галочки рядом с ними;
- в следующем окне не нужно вносить какие-либо изменения;
- в последнем окне нужно нажать «Применить/Сохранить».
После изменения параметров рекомендуется перезагрузить устройство для вступления настроек в силу.
Вход в меню настроек
Настройка роутера adsl выполняется таким же образом, как и для Ethernet роутера.
Для входа в меню необходимо:
- открыть браузер;
- ввести в адресной строке 192.168.1.1 или 192.168.0.1 (в зависимости от вашего роутера);
- ввести логин и пароль.
Обновление микропрограммы
Обновление роутера на примере па примере популярного роутера D-Link DSL — 2500U/BRU/D.
Как настроить лучший wifi роутер? Сначала необходимо сбросить настройки роутера:
- зайти в меню роутера с помощью адреса 192.168.1.1. ввести логин и пароль для входа;
- в открывшемся меню выбрать «Tools»;
- открыть «System»;
- нажать «Restore Default Setting»;
- подтвердить сброс настроек роутера.
Теперь можно прошивать роутер:
- первым шагом, который необходимо выполнить – загрузить сам файл прошивки для вашего роутера с сайта производителя. Рекомендуется связаться с технической поддержкой для выбора наиболее подходящей прошивки, соответствующей вашему региону;
- перейти в раздел «Tools»;
- открыть раздел «Firmware»;
- рядом с полем «Software File name» нажать на кнопку «Обзор»;
- указать путь к прошивке;
- подтвердить обновление прошивки роутера.
После перезагрузки роутер будет иметь новую прошивку.
Установка пароля администратора
Установка пароля администратора выполняется следующим образом:
- зайти в меню роутера;
- выбрать раздел «System»;
- открыть «Password»;
- ввести новый пароль;
- нажать кнопку «Save».
PPPoE подключения
Настройка PPPoE подключения выполняется на примере ADSL Zyxel P660RT2 который представляет мощный роутер для адсл.
 Нужно подключить 4g модем к гаджету. Читайте статью как подключить 4g модем к планшету.
Нужно подключить 4g модем к гаджету. Читайте статью как подключить 4g модем к планшету.
Нет доступа к сети, и не знаете, что делать? Ответы тут.
Для подключения необходимо выполнить следующее:
- зайти в меню роутера;
- выбрать раздел «Network»;
- открыть «WAN»;
- в поле Mode установить режим «Routing»;
- в параметре «Encapsulation» выбрать «PPPoE»;
- для параметров «User Name» и «Password» необходимо указать Логин и пароль для подключения к Интернет. Эти данные предоставляются провайдером;
- в поле «Service Name» указывается информация лишь в том варианте если провайдер требует это сделать в противном случае можно оставить его пустым;
- в поле «Multiplexing» необходимо выбрать значение мультиплексирования, которое использует ваш провайдер;
- в параметрах «VPI\VCI» также указываются параметры, предоставленные поставщиком доступа к Интернету;
- если провайдер предоставляет статический IP для подключения к Интернету, то его необходимо ввести в поле «IP Address». Если же нет, то следует выбрать пункт «Obtainan IP Address Automatically».
После выбора всех настроек нажмите «Apply» для сохранения введенных параметров.
Беспроводная сеть
Для беспроводного подключения потребуется маршрутизатор с поддержкой wifi.Как правило, у большинства роутеров по умолчанию включена функция раздачи сигнала Wi-Fi. Если же нет вы можете включить или выключить её самостоятельно.
Для роутеров TP-Link данная функция выполняется следующим образом:
- зайти в веб-интерфейс устройства;
- открыть раздел «Wireless»;
- отметить или снять галочку с пункта «Enable Wireless Router Radio» для включения и выключения Wi-Fi соответственно;
- после выполнения настройки нажать «Save».
Защита сети
Беспроводное подключения к Интернет осуществляется через роутер с вай фай. Для защиты Wi-Fi сети используется пароль, который устанавливается в различном типе шифрования.
Интерфейс роутеров от разных производителей имеет свои особенности поэтому действия могут отличаться на различных этапах, принцип же выполнения для всех одинаков.
Для смены wi-fi пароля роутеров TP-LINK необходимо:
- зайти в меню веб-интерфейса устройства;
- открыть меню «Wireless»;
- перейти во вкладку «Wireless Security»;
- выбрать тип шифрования «WPA/WPA2»;
- в поле Password указать пароль.
- нажать Save.
Настоятельно рекомендуется записать пароль (можно на тыльной стороне роутера.
Возможные проблемы при настройке Wi—Fi роутера
Наиболее распространёнными вариантами являются ошибки, связанные с указанием параметров, предоставленных провайдером. Для избежание данных ошибок следует согласовать все настройки Интернета с вашим провайдером.
Если у вас возникли какие-либо вопросы в настройке вашего устройства вы также можете ознакомиться с особенностями подключения в инструкции, предоставленной производителем роутера. Данную информацию вы можете найти как в комплекте к устройству, так и на сайте изготовителя.
Роутер ADSL в режиме модема
Роутеры ADSL также могут работать как в режиме «Bridge», так и в режиме «Роутера». Если же вы имеет роутер с Wi-Fi, то настоятельно рекомендуется использовать только режим роутера. Данный вариант позволит максимально использовать возможности вашего устройства.
В режим Bridge роутер выполняет лишь функцию переходника между телефонным кабелем и разъёмом сетевой карты. В режиме роутера устройство выполняет некоторые функции компьютера предоставляя доступ к Интернету без необходимости выполнения настроек в вашей операционной системе.
ADLS роутеры представляют собой альтернативный вариант Ethernet роутерам, который позволяет использовать телефонные линии для подключения Интернета. Большинство операций при настройке устройств совпадает с настройками стандартных «маршрутизаторов». С помощью инструкций вы с лёгкостью сможете настроить подключение к Интернету для вашего устройства.
 Не качественно показывает IP телевидение, как улучшить? Читайте статью о роутере ASUS RT N10P настройка IPTV.
Не качественно показывает IP телевидение, как улучшить? Читайте статью о роутере ASUS RT N10P настройка IPTV.
У Вас iPad 2 не видит WIFI? Решение тут.
Как настроить роутер ASUS WL 520GC для Билайн. Ответ тут.
Главным моментом является в подключении ADSLроутера является установка сплиттера для функционирования телефона и роутера одновременно. В комплекте к некоторым ADSL роутерам производители поставляет данное устройство, к сожалению, для некоторых маршрутизаторов пользователю необходимо купить сплиттер отдельно.