Пошаговая настройка роутера d-link 2640u
Данная статья посвящена подключению и настройке модема D LINK 2640U . Здесь Вы найдёте полную пошаговую инструкцию, узнаете, как подключить маршрутизатор через роутер, как организовать безопасную и зашифрованную от других пользователей ПК сеть Wi-Fi, а также параметры Сети для разных провайдеров.
Подключение модема
В этом разделе мы рассмотрим, как подключить модем к компьютеру.
Прежде всего, маршрутизатор следует подключить к питанию – вставьте конец провода от блока питания в соответствующее гнездо на задней стороне модема, а сам блок питания — в розетку.
На тыльной стороне вашего модема (маршрутизатора) есть сразу 4 входа LAN, Именно туда вставьте один из концов синего провода, идущего в комплекте с D-LINK 2640U , а другой конец вставьте в LAN-порт на вашем ПКМ.
При этом будьте внимательны: на Вашем маршрутизаторе должна загореться лампочка LAN с номером порта модема, в который Вы вставили локальный провод. При этом оба конца провода должны быть на своих местах (порт на ПК и порт на маршрутизаторе).
После этого перейдите на следующую вкладку инструкции, где Вам будет предложено осуществить подключение Вашего модема и сплиттера. В комплекте с модемом идёт ещё один кабель – вставьте его в Ваш сплиттер (разделитель), а другой конец этого кабеля поместите в соответствующий порт Вашего маршрутизатор – «LINE».
Заводские настройки
У каждого устройства есть свои «заводские настройки». О том, как сбросить настройки D-LINK 2640U до заводских, и пойдёт дальше речь. Сбросить настройки до заводских приходится в том случае, если у Вас просто не получается перейти в меню настроек модема, либо настройка модема была осуществлена неверно.
Функция «RESET» есть на каждом маршрутизаторе и воспользоваться ей гораздо проще, чем Вы думаете:
- найдите у себя дома иголку, либо шило, посмотрите на заднюю панель Вашего маршрутизатора, где Вы увидите небольшое отверстие, подписанное словом «RESET»;
- это оно и есть: вставьте туда иголку (спичку), подождите примерно 5-6 секунд. При этом маршрутизатор должен быть включен;
- по истечении этого времени все лампочки на маршрутизаторе одна за другой погаснут. Может перезапустится, а это значит, что настройки модема сброшены до заводских. Теперь Вы знаете, как сбросить настройкиD-LINK 2640U .
Видео: Настройка роутера D-LINK 2640U
Вход через вэб – управление
У каждого модема есть своя система вэб-управления. В случае с маршрутизатором D-LINK 2640U зайти в неё можно через любой браузер на Вашем компьютере.
- проверьте, подключён ли модем к компьютеру и сплиттеру (должны гореть лампочки Line и LAN);
- после этого откройте браузер (Opera, Chrome) и введите IP-адрес 192.168.1.1. Вы окажетесь в окне вэб-управления, где можно как обновить Ваш модем, так и произвести его настройку в автоматическом или ручном режиме.
Обновление прошивки
В разделе мы расскажем, как правильно обновить прошивку вашего маршрутизатора. После покупки каждого устройства советуем Вам проверить свежие прошивки (обновления), что обеспечит безотказность его работы в течение более продолжительного периода времени.
- прежде всего, нужно определить такую характеристику, как аппаратная ревизия модема. Найдите на своем маршрутизаторе (обычно на нижней крышке) этикетку, на которой будет написано несколько строк. Среди этих строк найдите ту, что подписана буквами «H/WVer». Она Вам и нужна;
- после этого будет всего лишь два символа – буква и цифра. Например, А1. Это и есть аппаратная ревизия;
- пусть это будет С4.
- далее переходите на FTP-сервер компании D-Link и ищите нужную Вам прошивку в соответствии с реквизитами;
- после этого проверьте, подключён ли Ваш маршрутизатор к ПК или ноутбуку. Откройте любой браузер, введите в окне браузера сетевой адрес 192.168.1.1, введите Ваши логин и пароль (по умолчанию, при заводских настройках и тем, и тем является слово admin). Нажмите на кнопку «Вход»;
- перейдите во вкладку «Настройки вручную», оттуда в раздел «Система – Обновление ПО» и нажмите на «Обзор»;
- выберите скаченный Вами файл прошивки и нажмите на команду «Обновить»;
- не выключайте питания Вашего компьютера и маршрутизатора. Дождитесь окончания обновления модема;
- на этом обновление прошивки D-Link 2640U завершено.
Параметры ADSL соединения
Параметры ADSL-соединения очень важны, ведь от них будет зависеть как скорость Вашего Интернет-соединения, так и его бесперебойная работа.
Как и описывалось ранее, перейдите в панель вэб-управления Вашего модема:
- открыв браузер, в адресной строке введите 192.168.1.1. Введите ваш логин и пароль (по умолчанию admin/admin) и нажмите на кнопку входа;
- перейдите на вкладку «Сеть», в раздел WAN. Если маршрутизатор только куплен, следует удалить все соединения. Используйте для этого кнопку «Удалить»;
- далее нажмите на кнопку «Добавить» и введите свои параметры Интернет-соединения;
- а дальше действуйте по инструкциям ниже, ведь параметры ADSL-соединения напрямую зависят от Вашего Интернет-провайдера.
Как настроить роутер D-LINK 2640U для провайдеров
Чтобы подключить роутер D-LINK 2640U, нужно подключить сначала сам маршрутизатор к компьютеру.
Если у Вас нет разделения сигнала, когда нужна одновременная работа и телефона, и Интернета, то сделайте следующее:
- LAN-кабель одним концом подключите к ПК, а другим – в один из портов на задней стороне модема;
- второй кабель подключите в единственный порт модема, а дальше – к специальной розетке для телефона;
- если у Вас есть телефон, то придётся использовать специальное устройство – «разделитель» или по-другому сплиттер, второй кабель нужно будет подключить именно к нему;
- далее задайте автоматическое подключение IP-адреса и DNS-серверов;
- после этого в окне браузера введите адрес 192.168.1.1 и нажмите на Enter. Введите свои логин и пароль (по умолчанию это admin/admin);
- войдите в вэб – панель, на вкладке WAN приступите к созданию нового подключения («Добавить» или «Add»);
- дальше нужно будет задать параметры подключения. У каждого провайдера свои параметры подключения. Следуйте инструкциям ниже!
Ростелеком
- откройте браузер, введите в адресной строке 192.168.1.1 и нажмите на Enter/;
- введите свои логин и пароль (по умолчанию – admin/admin) и нажмите на кнопку входа;
- перейдите во вкладку «Сеть», а оттуда в раздел «WAN». Очистите все Интернет-соединения при помощи кнопку «Удалить».
Далее начинается настройка роутера D-LINK 2640U Ростелеком.
Нажмите на кнопку «Добавить» и введите следующие параметры:
- тип: PPPoE;
- порт: DSL новый;
- имя: изменить нельзя. Выставить галочку на слове «Разрешить»;
- выставьте значения VPI/VCI, LLC;
- перейдите на блок PPP и введите Ваш логин и пароль, который Вы получили у Интернет-провайдера;
- поставьте галочку на «KEEPALIVE»;
- если у Вас подключено IPTV, то установите галочку на слове IGMP.
Готово – нажмите на кнопку «Сохранить» дважды (включая вкладку WAN). Подождите 1-2 минуты, и Вы подключитесь к Интернету, при условии, что ввели верные данные.
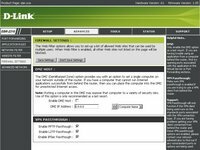 Как настроить роутер D-LINK и подключиться к Интернет? Читать статью о настройке роутера D-LINK DIR 320.
Как настроить роутер D-LINK и подключиться к Интернет? Читать статью о настройке роутера D-LINK DIR 320.
Как быстро войти в настройки роутера? Читать далее.
Домолинк
- итак, прежде всего, подключите Ваш модем к ПК и сплиттеру;
- далее нужно настроить автоматическое получение IP-адреса и DNS-серверов;
- в случае с WINXP перейдите по следующему адресу в настройках через меню «Пуск» перейдите в «Панель управления», откуда выберите раздел «Сетевые подключения» и «Подключение по локальной сети»;
- выберите «Протокол TCP/IP» и перейдите в его свойства. Поставьте галочку на получении IP-адреса и DNS-серверов автоматически;
- откройте страницу браузера и введите адреса 192.168.1.1. Введите свои логин и пароль (по умолчанию admin/admin) и нажмите «Вход»;
- на главной странице выберите вкладку WAN и нажмите на «добавить (add)».
Укажите следующие параметры:
- VPI=0;
- VCI=35;
- тип PPPoE;
- далее заполните ваш логин (username) и пароль (password), полученные у провайдера при оформлении подключения;
- поставить галочку «KEEP ALIVE».
Остальные страницы просто пропускайте кнопкой NEXT и подтвердите настройки на APPLY. Нажмите кнопку FINISH и завершите тем самым настройку маршрутизатора. Через пару минут подключение будет установлено.
МГТС
- подключите Ваш маршрутизатор к питанию, далее подключите модем к ПК и сплиттеру. Как это делается, мы писали Вам выше;
- включите компьютер на получение IP-адреса и DNS-серверов автоматически. Как это делается, писалось в разделе Домолинк;
- откройте браузер и введите в окне адрес 192.168.1.1. Введите Ваш логин и пароль (по умолчанию admin/admin);
- настройте Ваш модем при помощи функции автоподключения. Для этого во вкладке HOME поставьте флажок на строку DSL Auto-connect;
- если не указывать DSL Auto-connect, то настраивать модем придется вручную;
- введите параметры VPI и VCI, как это указано оператором. Для уточнения можете позвонить в их справочную службу;
- выберите тип соединения PPPoE, введите ваши логин и пароль;
- далее выберите по умолчанию сервис и шлюз, как требует этого провайдер и нажмите на NEXT. Страницу настройки NAT не трогайте, а переходите далее;
- включите сервер DHCP и установите диапазон IP-адресов. Например, 192.168.1.2 и 192.168.1.221. Подтвердите настройки и сохраните. Если всё сделали правильно, то через 1-2 минуты связь с Интернетом установится.
Укртелеком
Зайдите в меню настройки Вашего маршрутизатора через вэб – управление. А для этого в браузере введите 192.168.1.1 и нажмите на Enter. Введите логин и пароль, нажмите на команду вход.
Уберите галочку с DSL Auto-connect, после чего приступайте к настройке модема:
- VPI – 1;
- VCI – 32;
- тип: PPPoE;
- Encapsulation Mode: LLC/SNAP-BRIDGING;
- Username и Password узнайте у провайдера;
- Service name: пустое поле;
- Authentication Method: PAP (Для Укртелеком ОГО);
- далее везде всё по умолчанию.
Сохраните и подождите около минуты, пока маршрутизатор перезагрузится.
Настройка модема в режиме роутера
Модем можно настраивать как в режиме роутера, так и в режиме «бридж». Для настройки модема в режиме роутера следует открыть панель вэб – управления. Для этого откройте браузер и введите в адресную строку 192.168.1.1. Введите далее Ваши логин и пароль (по умолчанию – admin/admin), войдите в панель и перейдите в настройки WAN. Теперь необходимо будет заполнить параметры сети, которые можно узнать у Вашего провайдера, либо прочитать в разделах выше.
 Офисная локальная сеть. Читать статью о настройке локальной сети для роутера.
Офисная локальная сеть. Читать статью о настройке локальной сети для роутера.
Пошаговая настройка роутера ZYXEL KEENETIC LITE. Читать далее.
Настройка и подключение роутера D LINK DIR 620. Читать в статье.
Wi-Fi сеть
Перейдите в панель вэб – управления Вашего маршрутизатора:
- в браузерной строке введите адрес 192.168.1.1;
- введите логин и пароль (по умолчанию это admin/admin). На вкладке HOME перейдите в раздел «Wireless» (вай фай);
- поставьте галочку на строку Enable Wireless, заполните поле SSID и введите любое название сети, по Вашему желанию;
- подтвердите всё это кнопкой «Apply».
Произойдет перезагрузка.
Продолжайте настройку wifi, теперь можно вводить параметры безопасности вашей сети:
- выберите свою сеть по названию, поле тип шифрования (Network Authentication) заполните вариантом WPA2-PSK. WPA Preshared Key – введите свой пароль;
- пункт WEP Encryption заполните вариантом AES. Подтвердите свой выбор;
- далее перейдите на вкладку «Инструменты» (Tools) и выберите в меню слева раздел «Система» (System). Сохраните на соответствующую кнопку.
В статье мы рассмотрели все варианты настройки роутера D-Link DSL-2640U от подключения его к питанию и Вашему ПК, до настроек параметров Интернета для разных провайдеров. Надеемся, наша статья смогла в полном объёме раскрыть ответы на интересующие Вас вопросы.

















С процессом перепрошивки маршрутизатора пришлось повозиться, скачать последнее обновление не так уж просто.
Недавно приобрел роутер D Link 2640U, так как я не очень продвинутый пользователь в этих вещах – столкнулся с проблемой его подключения, вернее, не получалось правильно настроить модем (в прилагаемой инструкции описание поверхностное). Оказывается можно сбросить настройки до заводских при помощи элементарной спички, воткнув ее в отверстие reset…. так я и сделал. Дальше сделал все как написано в статье, и всё заработало.
Для настройки модема обычно в комплекте идет диск, подключаешь модем, вставляешь диск, щелкаешь на модем, а после запроса драйверов устанавливаешь их с установочного диска) Этот способ несколько сложнее)
Сейчас пользуюсь DSL-2600U. В своё время у меня было немало проблем с роутером, но только частые звонки в сервис помогали понять в чём дело. Новичкам полезнее всего будет узнать про сброс на стандартные настройки — это, порой, решает многие проблемы с устройством.