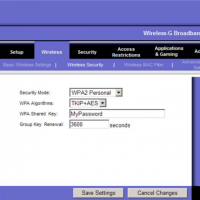Как настроить роутер Cisco Linksys E1200

Предыдущая статья: Как настроить роутер Netgear N150
Следующая статья: Как настроить роутер Netgear WNR612
Cisco Linksys E1200 – одна из популярных моделей роутеров, сочетающая в себе приемлемую цену и функциональность. Давайте рассмотрим подключение и настройку данного маршрутизатора, а также основные моменты, на которые должен обратить внимание пользователь.
Комплектация роутера и его вид
Маршрутизатор отличается своим простым и стильным дизайном. Черная глянцевая поверхность и тонкий корпус обеспечивают его внешнюю привлекательность и позволяют органично вписаться в любой интерьер. Несмотря на то, что эта модель считается бюджетной, она использует все современные технологии беспроводного Интернета. Однако в ней отсутствует Gigabit Ethetnet и USB-порты для подключения дополнительных устройств.
Комплект состоит из:
- самого роутера;
- сетевого кабеля;
- адаптера питания;
- компакт-диска с необходимым для настройки софтом;
- инструкции.
Обратите внимание! Вентиляционные решетки у Cisco Linksys E1200 находятся по бокам, поэтому при его размещении нужно убедиться, что они не перекрываются другими бытовыми предметами.
Подключение и подготовка к работе
Распаковываем роутер и приступаем к его подключению:
- подсоединяем к устройству адаптер питания и включаем его в сеть;
- нажимаем на кнопку запуска и ждем загрузки маршрутизатора;
- берем короткий кабель (поставляется в комплекте) и подсоединяем его один конец к разъему LAN роутера, а второй вставляем в сетевой разъем ПК;
- кабель Интернета вставляем в WAN-разъем коммутатора.
На этом подключение закончено, переходим к настройке сетевой карты:
- заходим в меню «Пуск», затем «Панель управления»;
- переходим в «Сеть и Интернет» и «Центр управления…»;
- переходим в меню «Изменение параметров» и выделяем наше активное подключение;
- кликаем на него и выбираем «Свойства»;
- в окошке с протоколами находим «Протокол интернета 4» и подтверждаем получение IP и DNS адресов автоматически;
- нажимаем «ОК», чтобы сохранить изменения.
Вход в настройки
Начинаем настройку роутера Cisco Linksys E120.
Чтобы попасть в меню конфигурации необходимо:
- открыть браузер на ПК и в адресной строке ввести «192.168.1.1», затем нажать «Enter»;
- в окне авторизации вводим логин и пароль («admin» и «password»).
Внимание! Необходимые для входа данные (если они отличаются от указанных выше) обычно можно найти на задней крышке устройства или в руководстве пользователя.
Настройка Интернет
После того, как мы попали в основное меню, можно начинать подключение к сети.
Сделать это можно в автоматическом режиме:
- переходим в «Настройки» и затем «Основные настройки»;
- находим пункт «Тип соединения с Интернетом» и выбираем «Автоматический конфигурация – DHCP»;
- сохраняем изменения, нажав «Save Settings».
Некоторые провайдеры используют привязку к MAC-адресу.
Чтобы настроить такое подключение нужно:
- заходим в раздел «Настройки» и находим опцию «Клонирование MAC-адреса»;
- нажимаем «Включить» и подтверждаем клонирование MAC-адрес вашего компьютера;
- сохраняем изменения.
MAC-адрес можно скопировать и в ручном режиме.
Его можно узнать у техподдержки вашего провайдера или посмотреть следующим образом:
- заходим в «Пуск», отсюда «Панель управления»;
- находим меню «Центр управления…»;
- переходим в «Управление сетевыми подключениями»;
- нажимаем правой клавишей мыши на активном подключении и выбираем «Состояние»;
- далее кликаем на «Сведения» и в пункте «Физический адрес» находим свой MAC-адрес.
В том случае, если провайдер использует динамический IP (такой, который изменяется при каждом входе в сеть), то подключение будет несколько иным:
- в настройках маршрутизатора переходим во вкладку «Интернет»;
- в графе «Требуется ли при подключении…» отмечаем «Нет»;
- подтверждаем согласие на получение данных для DNS и IP-адресов в автоматическом режиме;
- если активна привязка к MAC-адресу – настраиваем его (как это сделать – было описано выше);
- сохраняем настройки.
Также процесс будет иметь несколько отдельных нюансов, если используется тип подключения «PPPoE»:
- переходим в раздел «Интернет» в настройках роутера;
- в поле «Требуется ли при подключении…» изменяем на «Да»;
- в качестве поставщика услуг выбираем «PPPoE»;
- вводим данные для входа (логин и пароль от провайдера, которые можно посмотреть в договоре или узнать у технической поддержки);
- в окне выбора режима указываем «Всегда включено»;
- подтверждаем сделанные изменения.
Беспроводная сеть
Перейдем к настройке беспроводной сети:
- заходим в меню маршрутизатора и выбираем «Параметры беспроводного соединения»;
- вводим имя для нового соединения, которое будет отображено в списке подключений;
- открываем раздел «Параметры безопасности» и выбираем «WPA2-PSK[ASE]»;
- далее указываем желаемый пароль, который может состоять из букв и цифр (не менее 8 символов);
- сохраняем изменения.
Обратите внимание! В процессе выбора имени для сети необходимо учесть одну деталь: некоторые устройства, как, например, планшеты или смартфоны, не всегда корректно отображают сети, название которых начинается с заглавной буквы. Именно поэтому имя лучше всего начинать с прописной.
IPTV
Подключить функцию IPTV довольно просто:
- в меню роутера находим вкладку «Дополнительно» и выбираем «Параметры интернет-порта»;
- здесь необходимо указать порт, к которому будет подключена STB-приставка;
- подтверждаем изменения.
Видео: Настройка PPPoE соединения
Сброс роутера
В том случае, если маршрутизатор уже был в употреблении, перед дальнейшей работой рекомендуется восстановить его стандартные настройки.
Для этого:
- переворачиваем устройство и на его задней панели находим «Reset», рядом с которым расположена небольшая дырочка – это и есть кнопка сброса;
- с помощью ручки или скрепки зажимаем кнопку и ждем около 10 секунд;
- индикаторы на роутере замигают и он перезагрузится;
- используем стандартные пароль и логин для входа («admin» и «password»).
В некоторых случаях, если сбросить настройки таким образом не получается, необходимо сделать это немного по-другому:
- полностью выключаем роутер и заново запускаем его;
- при запуске зажимаем кнопку сброса и ждем примерно полминуты, чтобы устройство загрузилось;
- если все сделано правильно – индикаторы на передней панели замигают и маршрутизатор снова перезагрузится;
- при новом запуске устройство запросит стандартные логин и пароль («admin» и «password», также их можно найти на задней крышке устройства и в инструкции).
Внимание! При восстановлении заводских настроек необходимо помнить об одной немаловажной детали – после сброса и перезагрузки к вашему роутеру смогут подключаться все внешние устройства, даже те, которые вам не принадлежат (например, соседей). Чтобы не столкнуться с такой ситуацией, необходимо изменить данные для входа. Как это сделать будет описано в следующем пункте.
Изменяем пароль для входа
Чтобы изменить пароль, нам потребуется:
- зайти в меню настроек при помощи стандартных логина и пароля (обычно это «admin» и «password»);
- перейти в настройки безопасности и выбрать изменение этих данных;
- вводим новый пароль (и, по желанию, логин), используя латинские цифры и буквы;
- нажимаем «Сохранить».
Важно! После изменения данных система попросит заново ввести новый пароль, чтобы продолжить работу.
Обновляем прошивку
Обновить прошивку роутера не составит труда и в домашних условиях.
Сделать это можно следующим образом:
- отсоединяем от маршрутизатора WAN-кабель;
- соединяем между собой LAN-порт устройства и персональный компьютер;
- запускаем любой браузер и в качестве адреса вводим «http://192.168.1.1», нажимаем «Enter»;
- в окне авторизации вводим стандартные («admin» и «password», можно найти на оборотной стороне устройства или в руководстве пользователя) или измененные логин и пароль;
- в верхней части интерфейса отображается номер текущей прошивки, нажимаем на него;
- появится окно загрузки, предлагающее сохранить файл прошивки на компьютер;
- указываем желаемую директорию и жмем «Отправить», что запустит процесс обновления;
- ждем завершения загрузки файла и обновления прошивки, не отключая питание и кабели.
В том случае, если зайти в веб-интерфейс не получается, нужно восстановить стандартные настройки устройства. Как это сделать было описано выше.
 Если Вы купили роутер DIR 320, то читайте как делается настройка wifi роутера D’LINK DIR 320.
Если Вы купили роутер DIR 320, то читайте как делается настройка wifi роутера D’LINK DIR 320.
Как зайти в настройки роутера через браузер? Ответ далее.
Самостоятельная настройка роутера MIKROTIK RB951UI 2HND. Читайте здесь.
В целом подключение и настройка Cisco Linksys E1200 почти ничем не отличаются от других моделей роутеров. Для тех пользователей, кто уже сталкивался с подобным процессом, они будут просты и понятны. Не создадут они больших трудностей и для новичков. Просто следуйте вышеизложенным инструкциям или задавайте вопросы в комментариях.