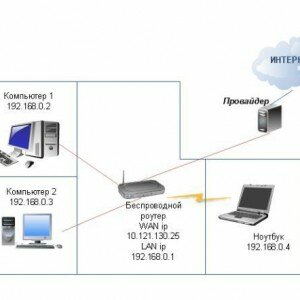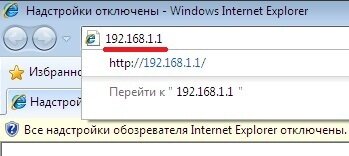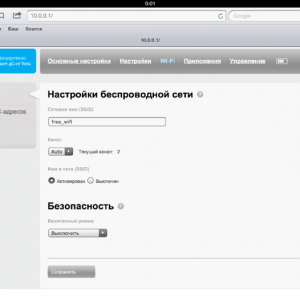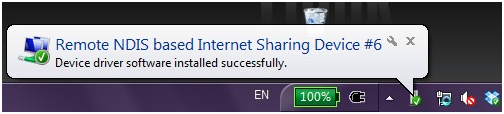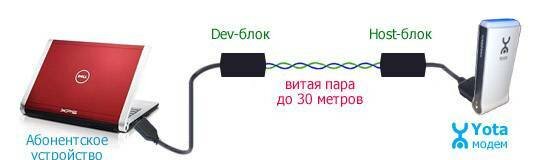Yota настройка роутера - пошаговая инструкция
Распространение мобильного интернета началось около трех лет назад. Если освоить эту технологию решили и Вы, то пришло время познакомиться с Yota.
Провайдер Yota – это один из самых востребованных и технологически продвинутых провайдеров Российской Федерации. Выпуск этой компанией собственных мобильных модемов и роутеров было лишь вопросом времени.
Выпускаемое ими оборудование входит в состав одного из наиболее продвинутых подсемейств подключения, LTE. Помимо этого, в комплект устройства входит кабель для соединения с ПК или ноутбуком, а так же инструкция.
Если при первом подключении роутер не реагирует, то не стоит волноваться и звонить в сервисный центр, возможно, где-то в коробке лежит аккумулятор, который необходимо установить под крышку. Роутер-то мобильный, и постоянного подключения к сети питания не требует.
Что такое сеть Yota LTE?
На сегодняшний день, мобильный интернет является одним из самых удобных и распространенных способов выхода в мировую Сеть. Благодаря отсутствию привязки к месту, ряды пользователей каждый день пополняются, и многие уже покупают себе роутеры и модемы, которые используют подобное подключение. Например, модемы компании Yota.
Видео: Подключаем модем YOTA к 3G Wi Fi роутеру HAME
При покупке подобного устройства у каждого новоиспеченного владельца возникает вопрос, относительно настройки, и этот вопрос не требует отлагательств, потому что от этого зависит вся дальнейшая работа и связь в Интернете. Итак, с чего же начать, как лучше это сделать и на что обратить внимание, обо всем этом по порядку.
Компания Yota заботится о своих клиентах и именно поэтому их продукция перешла на новый уровень работы — сеть LTE. Сеть LTE подразумевает высокоскоростное соединение, работающее на приеме как 178 мегабитное, а на отдаче, как 58 мегабитное в секунду, хотя потенциал ее на много больше. При проведении генерального показа, возможности были подняты до 326 и 172 Мбит/с, соответственно.
Помимо этого, роутеры Yota поддерживают работу с 5 пользователями одновременно, что указано в сводке характеристик. Но на самом деле, что проверялось, он способен обеспечивать бесперебойную работу при подключении 6-ти пользователей, что не так важно, но приятно для владельцев подобного оборудования.
Работа в подобной сети очень хороша для людей, которые вынуждены, в силу специфики занятости или общения, обмениваться файловыми данными, а не текстовыми сообщениями.
Подобное соединение позволит избежать траты времени на ожидание.
Подключение роутера к ПК
Подключение роутера к ПК возможно двумя способами.
Первый подразумевает физическое подключение, через USB шнур, который идет в комплекте с устройством.
Вам следует:
- подключить роутер к компьютеру, используя USB кабель;
- если функция автозапуска неактивна, то следует зайти на роутер, как на физический носитель, после чего запустить файл AutoInstall.exe;
- если активна функция автозапуска, то следовать инструкциям программы-установщика драйверов.
Второй вариант возможен при подключении к ноутбуку или ПК, который имеет wi-fi карту, «b» или «g» стандарта.
Это позволит избежать лишних манипуляций с проводами и последующего загромождения передней панели системного блока, например. Чаще всего, используется имя сети YOTARouterXXXXX, где «ХХХХХ» — это последнии цифры IP-адреса оборудования.
Настройка через веб-управление
Настройка мобильного роутера Yota через веб-подключение возможно при наличии на компьютере любого доступного браузера.
Итак:
- следует запустить браузер любым удобным для Вас способом. Например, Пуск – Интернет, тогда будет открыт браузер, который установлен по умолчанию;
- открыв окно браузера, в адресной строке следует вписать 192.168.1.1 или 10.0.0.1. Это IP-адрес роутера, который установлен изначально. В данном случае использовался адрес 10.0.0.1.
- в появившемся окне следует ввести логин и пароль. Это «admin» и «1234» соответственно. Они, так же, устанавливаются изначально.
- Для их настройки Вам делать не нужно ничего. Помимо этого, на вкладке «Управление», Вы можете изменить значения логина и пароля, при желании.
После этого в окне будет открыто главное меню роутера, которое будет располагаться слева. Список вкладок того или иного раздела располагается на верхней панели. Помимо этого, в основной части, будет расположена основная информация об устройстве, которой Вы сможете воспользоваться при необходимости.
Настройка Wi-Fi
Настройка роутера для работы в беспроводной сети производится через веб-интерфейс или через меню настроек. В данном разделе будет рассмотрена настройка роутера YOTA 4G через веб-подключение.
 Легко и просто создать сеть через роутер. Читать дальше как настроить локальную сети в Windows 7 через роутер.
Легко и просто создать сеть через роутер. Читать дальше как настроить локальную сети в Windows 7 через роутер.
Настройка роутера ZYXEL KEENETIC LITE 2. Читать далее.
Итак, настройка wi-fi соединения производится достаточно просто и возможна при включении роутера и подключения к нему устройства. Подключиться можно либо физически, либо через беспроводную сеть, более детальная информация об этом присутствует выше, в соответствующем разделе.
Теперь следует перейти к непосредственной работе в настройках устройства.
Для того, что бы настроить wi-fi-сеть необходимо:
- перед нами имеются вкладки, в верхней части экрана. Зайдя на вкладку «Wi-Fi», можно изменить имя сети, для удобства опознания в будущем. Можно скрыть имя сети, в этом же разделе;
- помимо этого, можно установить или убрать пароль;
- обратите внимание на функцию «Спящий режим», которая по умолчанию отключена. Включать ее не стоит, иначе, роутер будет периодически входить в состояние ожидания, что влечет за собой отключение сети. Более подробно обо всем этом можно узнать на вкладке «Настройки»;
- осуществить запоминание настроек можно по средствам нажатия кнопки «Сохранить», а в силу они вступят лишь после перезагрузки роутера.
Работа в сети Yota настройки для роутера
Если устройство Вы подключаете к ПК или ноутбуку физически, то есть через шнур, то Вам будет предложена установка драйверов, о чем уже было сказано выше.
Вместе с этим, Вы получите возможность настроить роутер не через веб-подключание, а через его прямые настройки.
Для этого необходимо:
- щелкнуть по значку роутера в трее левой кнопкой мыши;
- в открывшемся окне ввести те данные, которые Вам необходимы. Здесь можно настроить автоматическое отключение, включение/выключение сети, ее имя и пароль, при необходимости.
Прямое меню настроек роутера куда полезнее для неискушенного пользователя, нежели настройка через веб-соединение. В меню все интуитивно понятно, работая в нем, Вы можете не беспокоиться относительно того, что впишите неверные данные и так далее. Более детальная настройка доступна только через браузер.
Дальнейшее расширение настроек, добавление пунктов о перенаправлении портов и настройках сервера, доступно только после первого подключения к сети интернет.
 Вы можете легко настроить роутер ByFly. Читайте как настроить WI FI и режим роутера ByFLy на модеме M-200A.
Вы можете легко настроить роутер ByFly. Читайте как настроить WI FI и режим роутера ByFLy на модеме M-200A.
Настройка IPTV через роутер. По ссылке.
Настройка и подключение роутера D-LINK DIR 620. Читать здесь.
Вместе с этим, осуществив соединение с интернетом, роутер автоматически обновит прошивку, что очень удобно для тех, кто не силен в работе с ПК или не имеет времени и желания делать это.
Подключение USB-модема Yota 4G к Интернету
Выход в интернет через роутер Yota осуществляется достаточно просто и, в отличие от многих других устройств, Вам для этого не придется совершать множество неясных действий. После установки роутера, произойдет автоматическое обновление, программа амостоятельно обновит прошивку и установит драйвера, что Вы знаете из информации выше, но и произведет подключение к интернету.
Первый раз лучше подключить роутер напрямую к компьютеру (физически). Тогда он сможет произвести все необходимые настройки.
Помимо этого, бывают ситуации, когда необходима установка фиксированного IP-адреса.
Для того, что бы сделать это, можно либо воспользоваться дополнительным устройством:
- подключить роутер к другому устройству, если Ваш ПК не осуществляет выхода в интернет через мобильный IP;
- осуществить подключение;
- настроить IP роутера.
Как это все произвести, более детально смотрите выше.
Либо произвести настройку роутера через веб-соединение. О том, как это сделать, можно прочесть в соответствующих разделах.
Роутеры Yota являются отличным выбором для тех, кто привык путешествовать, кто привык всегда быть на связи со всеми родными, близкими и друзьями. Помимо этого, роутер следует приобрести еще и тем, кто любит получать максимум за то, что он платит.
Приобретая данное устройство, Вы получите доступ в сеть Интернет, практически, в любом месте, а настройка оборудования не будет осложнять Вам жизнь. Помимо этого, не придется беспокоиться об актуальности ПО Вашего устройства, потому как оно все сделает самостоятельно, при подключении к сети.
Роутеры Yota – выбор для тех, кто всегда в движении и не хочет тратить время попросту.