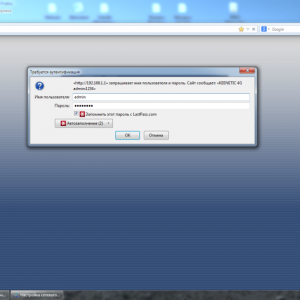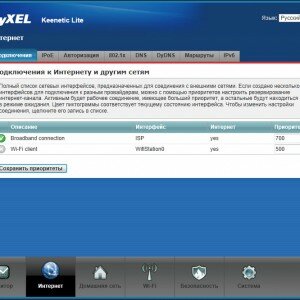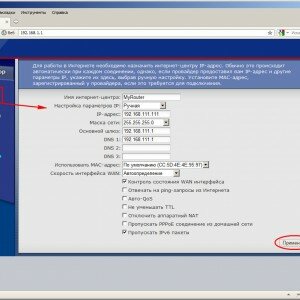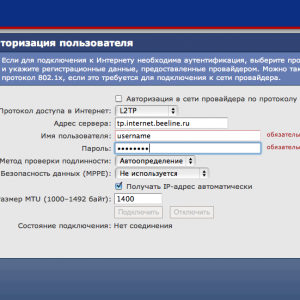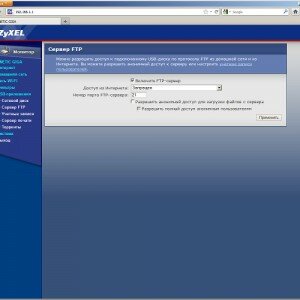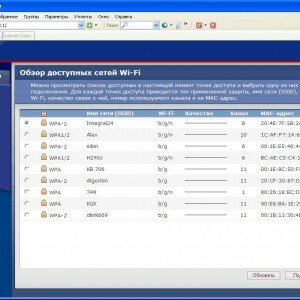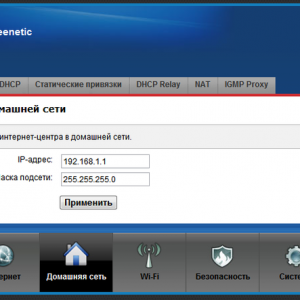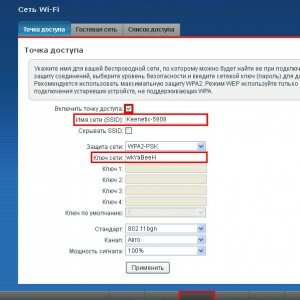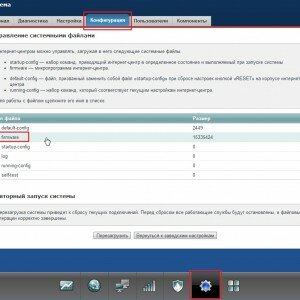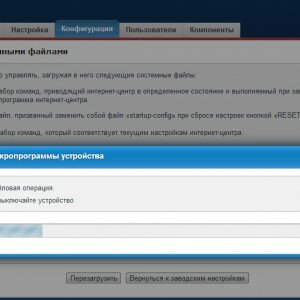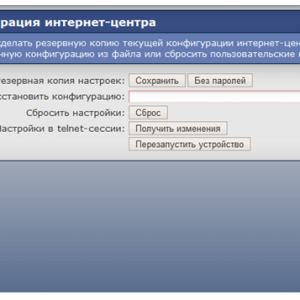Как настроить роутер Zyxel Keenetic 4G для провайдеров
Keenetic 4G – роутер, предназначенный для создания интернет-подключения с помощью 3G и 4G сетей. Он позволяет объединить в единую сеть несколько компьютеров или других устройств, находящихся в зоне действия той или иного сотового оператора.
В этой статье мы рассмотрим все тонкости подключения данного маршрутизатора для каждого из популярных провайдеров, расскажем о его настройке, прошивке и других важных моментах, с которыми может столкнуться пользователь во время работы.
Внешний вид
Рассматривая нами модель в целом очень похожа на своих предшественников. Верх корпуса выполнен из белого глянцевого пластика, который по сторонам переходит в серый. На передней панели находится стандартный набор индикаторов, которые пополнились еще одним – «4G».
Размеры устройства компактные, поэтому на нем разместились только 3 порта Ethernet (для WAN и LAN). Вентиляция роутера осуществляется за счет решеток, расположенных на боковых панелях.
Подключение
Приступим к подключению. Для начала давайте рассмотрим комплектацию данной модели. В нее входят:
- сам маршрутизатор;
- блок питания;
- антенна;
- сетевой патч-корд;
- USB-удлинитель;
- инструкция и компакт-диск с необходимым софтом.
Чтобы подключить и установить Zyxel Keenetic 4G, делаем следующее:
- подсоединяем к устройству антенну, блок питания и сетевой кабель;
- вставляем адаптер в сеть, сетевой кабель в соответствующий разъем вашего ПК, поднимаем антенну;
- устанавливаем роутер на столе или вертикальной поверхности (для этого предусмотрены специальные места для винтов);
- с помощью USB-удлинитель можно расположить модем там, где качество сигнала будет наилучшее.
Внимание! При установке маршрутизатора убедитесь в том, что боковые панели не перекрываются другими бытовыми предметами, чтобы обеспечить устройству должную вентиляцию.
Настройка через Мастера
Начнем настройку роутера ZyxelKeenetic 4Gчерез мастер. Он позволяет запустить устройство с заводскими параметрами и установить подключение в автоматическом режиме, без долгого чтения инструкций и попыток вникнуть в технические детали.
Для его запуска достаточно вставить в дисковод диск, идущий в комплекте с устройством и следовать простым инструкциям. Альтернативой данному способу является быстрая настройка через веб-браузер, которую мы рассмотрим ниже.
Конфигурация через браузер
Переходим к наладке нашего соединения:
- при подключенном роутере запускаем любой из установленных браузеров;
- в адресной строке вводим «my.keenetic.net или 192.168.1.1.»;
- на главной странице нажимаем «Быстрая настройка»;
- при появлении сообщения «Интернет-кабель не подключен» – подсоедините его к разъему «0» (выделен синим цветом), затем нажмите «Далее»;
- система запустит проверку подключения;
- в следующем окошке вводим MAC-адрес или же, если провайдер их не регистрирует – выбираем соответствующий пункт;
- нажимаем «Далее» и переходим к настройкам IP-адреса – «Автоматическая» и снова «Далее»;
Внимание! При использовании статического IP-адреса необходимо выбрать его ручное получение и ввести все необходимые данные, которые можно найти в документации от провайдера или же узнать у службы технической поддержки.
- вводим логин и пароль, полученные от провайдера;
- далее необходимо выбрать протокол подключения – он будет зависеть от поставщика услуг (подробную информацию о подключении для каждого из популярных провайдеров смотрите ниже);
- завершаем процесс.
Видео: Обзор 3G/4G маршрутизатора ZyXEL Keenetic 4G
Установка параметров для провайдеров
Рассмотрим подключение и настройку роутера Zyxel Keenetic 4G для каждого из популярных провайдеров. В каждом конкретном случае этот процесс несколько отличается.
Помните! В разных регионах один и тот же провайдер может использовать различные протоколы подключения, поэтому перед началом настройки соединения уточните эту информацию. Тип протокола обычно указан в документации, выданной поставщиком услуг. Также с данным вопросом можно обратиться в техподдержку.
Ростелеком
Для сети Ростелеком нам понадобится установить соединение типа PPPoE.
Делается это следующим образом:
- заходим в меню «Интернет» и «Подключение»;
- находим поле «Настройка параметров IP » и пункт «Без адреса»;
- если в договоре с провайдером присутствует список IP-адресов серверов DNS, то заполняем соответствующие поля, в противном случае, если серверы динамические, оставляем это поле пустым;
- также, если поставщик услуг использует фильтрацию по MAC-адресу, находим поле «Использовать MAC-адрес» и затем «С компьютера»;
- в появившемся окне указываем адрес компьютера в локальной сети, с которого вы планируете подключаться к Интернету;
- нажимаем «Применить», чтобы сохранить сделанные изменения.
 Подключаете телевизор к компьютеру? Читайте, как подключить компьютер к телевизору без hdmi.
Подключаете телевизор к компьютеру? Читайте, как подключить компьютер к телевизору без hdmi.
Необходимо удалить загрузчик GRUB? Подробно тут.
Теперь необходимо настроить параметры авторизации:
- открываем меню «Интернет», после этого «Авторизация»;
- при использовании провайдером протокола 802.1x (уточнить данную информацию можно в службе технической поддержки), устанавливаем флажок напротив соответствующей опции;
- после этого указываем способ проверки подлинности через логин и пароль;
- в графе «Протокол доступа» ставим «PPPoE»;
- графы «Имя сервиса» и «Имя концентратора» можно оставить пустыми, если провайдер предоставил эту информацию – заполняем по желанию;
- вводим имя пользователя и пароль, назначенные поставщиком услуг;
- нажимаем «Применить».
Билайн
Чтобы настроить интернет-центр для работы с сетью Билайн, нам понадобится разобраться с типом подключения L2TP.
Для настройки его параметров делаем следующее:
- заходим в меню «Интернет», «Подключение»;
- в графе «Настройка параметров IP» ставим ручную или автоматическую;
Внимание! Для ручного типа настройки потребуется указать IP-адрес, главный шлюз, адреса DNS-серверов и маску сети. Все эти данные предоставляются провайдером в документации к подключению или же могут быть уточнены в службе технической поддержки. Также, если вы хотите указать адреса DNS-серверов вручную, снимаем галочку возле опции их автоматического получения и вводим данные вручную.
- при использовании фильтрации по MAC-адресам, переходим к графе «Использовать MAC-адрес»;
- выбираем «С компьютера» и текущий IP (выбрав опцию «Введенный адрес можно указать в ручном режиме»);
- кликаем «Применить».
Переходим к настройкам авторизации:
- заходим в «Интернет» и «Авторизация»;
- если оператор интернет-связи использует в работе протокол 802.1x, то отмечаем эту опцию и указываем тип авторизации с необходимостью введения логина и пароля;
- напротив «Протокол доступа в Интернет» – «L2TP»;
- в качестве адреса сервера указываем IP-адрес либо имя L2TP-домена;
- вводим логин и пароль, выбранные при заключении договора с поставщиком услуг;
- нажимаем «Применить» и сохраняем внесенные изменения.
Мегафон
Если вы пользуетесь услугами сети Мегафон, то подключение будет иметь следующий вид:
- открываем меню «Интернет» и затем «Авторизация»;
- указываем автоматическое или ручное получение IP –адреса;
- в графе «Использовать MAC-адрес» кликаем «С компьютера» и выбираем свой адрес в локальной сети;
- сохраняем настройки, нажав «Применить».
Приступаем к наладке процесса авторизации:
- открываем меню «Интернет» и выбираем соответствующий пункт;
- устанавливаем использование протокола 802.1x, если ваш провайдер использует его (узнать эту информацию можно из документации или у службы техподдержки);
- тип авторизации с использованием логина и пароля;
- в качестве адреса сервера укажите текущий IP-адрес или имя PPTP-домена;
- прописываем данные для входа (логин и пароль) и сохраняем изменения.
Видео: WiFi router Zyxel Keenetic 4G
Как настроить роутер Zyxel Keenetic 4g для Yota
Данная модель роутера является сертифицированным участником программы «Yota Ready», а это значит, что для начала работы достаточно подсоединить модем к роутеру. Итак:
- подсоединяем модем для автоматического подключение к 4G-интернету;
- запускаем браузер и копируем «192.168.1.1» в адресную строку;
- указываем имя пользователя и пароль, после чего попадаем в главное меню и приступаем к работе.
4G: подключи и работай
Как настроить 4G для других провайдеров? Это также очень просто:
- заходим в веб-интерфейс роутера, введя в браузере 192.168.1.1»;
- открываем раздел «USB-приложение» и выбираем «3G/4G»;
- включаем USB-модем;
- указываем свое местоположение, выбрав подходящий вариант из выпадающего списка;
- выбираем провайдера, с которым у вас заключен договор;
- значения полей «APN сервис», «Dial Number» и «PIN-код» (отличаются для каждого поставщика услуг) – уточняем у службы техподдержки;
- прописываем логин и пароль;
- указываем модель вашего роутера (Zyxel Keenetic 4G) или же оставляем автоматическое определение этого параметра;
- сохраняем настройки и перезагружаем устройство.
Режим репитера
Wi-Fi-репитер – это специальное устройство, помогающее транслировать сигнал дальше, то есть увеличить зону его охвата. Как превратить наш роутер в такое устройство?
Опишем эту процедуру пошагово:
- открываем браузер и переходим по адресу «http://192.168.1.1/RU/station.html» (или же выбираем раздел «Интернет», а затем «Wi-Fi», если вы уже находитесь в меню настроек);
- включаем клиент wifi и после этого нажимаем «Обзор сетей»;
- в появившемся списке выбираем сеть, к которой необходимо подключиться;
- в графе «Ключ сети» вводим пароль для данной сети;
- перезагружаем устройство.
После этого все устройства, подключенные к роутеру, получат доступ к данному соединению.
Локальная сеть
Подключая маршрутизатор по локальной сети, проходим следующие шаги:
- открываем раздел домашней сети;
- при необходимости изменяем IP-адрес и нажимаем «Применить»;
- в параметрах DHCP-сервера оставляем «Включить»;
- вводим адреса DNS-серверов вручную или оставляем их автоматическую настройку;
- кликаем «Применить».
WiFi
Чтобы настроить wifi, нам понадобится:
- из главного меню перейти в раздел «Интернет» и затем «Wi-Fi»;
- выбираем вкладку «Режим работы» и создаем беспроводную сеть, выбрав «Точка доступа», сохраняем изменения;
- открываем вкладку «Точка доступа», задаем имя сети, выбираем уровень защиты (рекомендуется максимальный), вводим ключ безопасности;
- кликаем «Применить».
Прошивка
Возникла необходимость обновить прошивку устройства? Для этого потребуется скачать файл прошивки с официального сайта и после установить его.
Делается это так:
- подключаемся к веб-интерфейсу, заходим во вкладку «Система» и затем «Конфигурация»;
- скачиваем новую прошивку;
- нажимаем на файл «firmware»;
- в появившемся окне «Управление файлом» указываем директорию, где хранится скачанная ранее прошивка, открываем его;
- нажимаем «Заменить» и запускаем процесс обновления.
Внимание! Во время апдейта прошивки не отключайте питание, дождитесь завершения установки и перезагрузки устройства.
Сброс настроек
Далее мы расскажем, как сбросить настройки данного маршрутизатора. Потребность в этом возникает при появлении ошибок и сбоев, мешающих нормальной работе устройства. Вернуть роутер к его заводским параметрам совсем несложно.
Для этой цели существует кнопка «Сброс», которую необходимо зажать на несколько секунд. Роутер перезагрузится, а все его настройки вернутся в заводским, установленным по умолчанию.
Важно! При восстановлении настроек по умолчанию все сделанные вами изменения во время работы с роутером будут сброшены. Прибегать к этой процедуре стоит только в крайнем случае, когда другие пути решения возникшей проблемы не помогают.
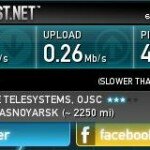 Слабый интернет и файлы качаются медленно. Читайте статью, почему низкая скорость интернета.
Слабый интернет и файлы качаются медленно. Читайте статью, почему низкая скорость интернета.
Правила выбора WI FI адаптер для телевизора. Подробнее тут.
Легкая установка FLASH PLAYER на телевизор LG, сдесь.
Мы рассмотрели все этапы сборки и настройки этого популярного роутера. Если у вас остались вопросы по изложенным инструкциям или же вы хотите поделиться собственным опытом – используйте форму отправки комментария, расположенную ниже.