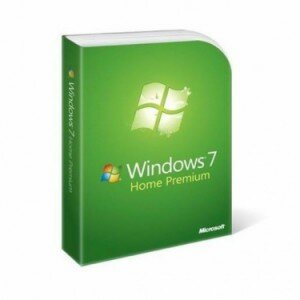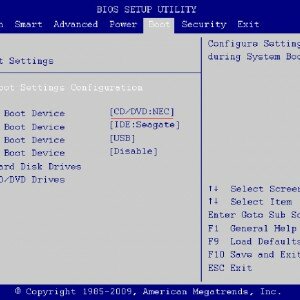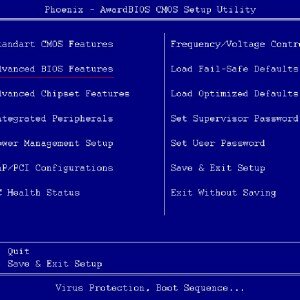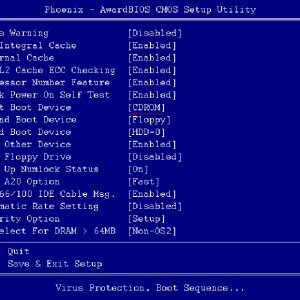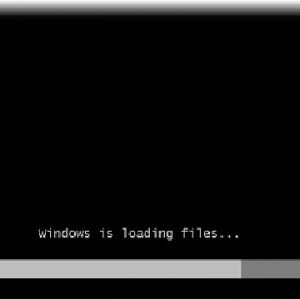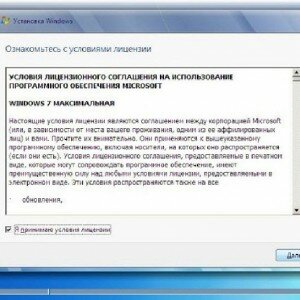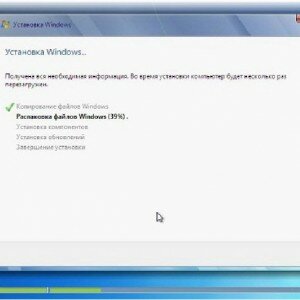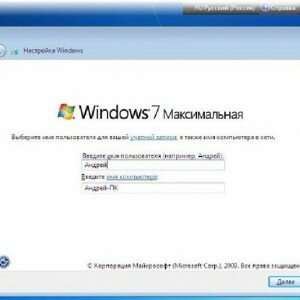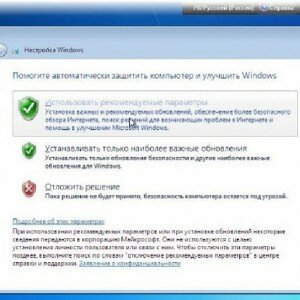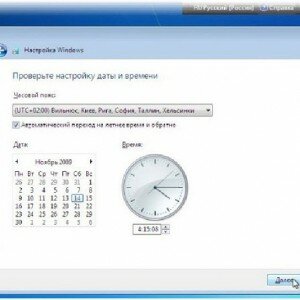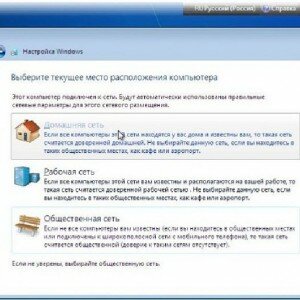Руководство по установке Windows 7 с диска

Предыдущая статья: Блокировщик рекламы для Яндекс браузера
Следующая статья: Какие есть браузеры для компьютера
Существует много надежной компьютерной техники и прикладных программ. Но, все же, иногда возникают различные ошибки, приводящие к невозможности дальнейшей работы системы. В таком случае появляется необходимость установить Windows 7 на ПК самостоятельно.
Что нужно знать перед установкой?
Прежде, чем приступить к установке Windows 7, необходимо знать следующее:
- во время форматирования, предшествующего инсталляции, уничтожается вся информация, имеющаяся на жестком диске (если на нем хранятся какие-либо важные данные, лучше скопировать их на другой носитель);
- большинство дистрибутивов позволяют сделать выбор между 32-х битной и 64-х битной версией ОС – остановиться лучше на первой, так как практически все приложения на сегодняшний день разрабатывались именно под неё;
- минимальное количество оперативной памяти, необходимое для корректной работы Windows 7 – не менее 3-х Гб, при меньшем количестве ОЗУ работа будет затруднена;
- минимальное количество видеопамяти, необходимое для комфортабельной работы в системе – 128 Мб. Меньшее количество не позволит воспользоваться всеми преимуществами Windows 7;
- желательно перед установкой убедиться, что имеется возможность оставить 20 Гб свободного места для расположения самой операционной системы;
- различными версиями Windows 7 предъявляются различные требования к аппаратной части, поэтому необходимо убедиться в соответствии параметров ПК запросам ОС.
Также следует хорошо разобраться с настройками Bios, прежде чем приступать к установке. Так как не очень опытные пользователи могут привести свой компьютер в нерабочее состояние, выбрав неверные параметры.
Видео: руководство по Windows 7
Настройки Bios для установки Windows
Одна из самых проблемных операций для большинства пользователей, решивших самостоятельно установить операционную систему Windows 7 с диска, является настройка Bios. Для того чтобы самому инсталлировать ОС, необходимо установить в разделе «порядок загрузки» первым CD/DVD-привод.
Чтобы сделать это, потребуется, в первую очередь, попасть в Bios. Обычные, стационарные персональные компьютеры позволяют это сделать нажатием клавиши Delete на начальном этапе загрузки. У многих ноутбуков такой клавишей являются F2, либо F12.
На сегодняшний день существует множество различных версий Bios, и настройка каждой имеет свою специфику.
Больше всего распространены Bios от следующих производителей:
- AMI;
- Phoenix.
Для установки в качестве первичного загрузочного устройства привода CD/DVD в AMI, необходимо зайти в раздел под названием Boot (сделать это можно при помощи кнопок -> и <-). В нем будет иметься пункт под названием «1st boot device» – следует выбрать CD/DVD.
Bios от компании Phoenix отличается большей запутанностью. Попав в него, можно увидеть два столбца. В первом следует найти пункт под названием «Advanced Bios Features». Зайдя в него, можно увидеть еще один список в виде столбика – пункт «First Boot Device» позволяет установить первичное загрузочное устройство.
Также существуют другие версии Bios от тех же производителей, настройка их аналогична. Названия пунктов также совпадают, отличается лишь форматирование меню и списков.
Начало установки
Если настройка Bios осуществлена правильно, то можно приступать к установке Windows 7. В привод CD/DVD следует вставить компакт диск с дистрибутивом и перезагрузить свой компьютер.
Скорее всего, ПК предоставит в последний раз возможность избежать инсталляции новой ОС. После перезагрузки на экране появится надпись следующего вида: «Press any key to boot from CD or DVD».
Нажав на любую клавишу на клавиатуре, пользователь соглашается на начало установки Windows. После этого появится окно с заполняющейся вправо полосой, над которой будет надпись «Windows is loading files» — Windows загружает файлы.
Когда данный этап будет завершен, установочная среда Windows даст возможность выбрать требуемый язык.
Язык
После извлечения всех требуемых файлов в память персонального компьютера, пользователь увидит следующее окно выбора языковых параметров.
Оно содержит следующие пункты:
- устанавливаемый язык;
- формат времени и денежных единиц;
- раскладка клавиатуры (метода ввода).
После выбора всех необходимых параметров можно смело нажимать кнопку далее и продолжать выполнять установку.
Лицензия
Когда выбор языковых параметров завершен, необходимо ознакомиться с лицензией, и поставить галочку в низу страницы – это подтверждает согласие пользователя со всеми её пунктами.
Если пользователь не согласен с данным лицензионным соглашением, то установка невозможна.
Тип установки
После ознакомления с разделом лицензионного соглашения, можно приступать непосредственно к настройке установочных параметров. Необходимо выбрать тип установки, который будет использован.
На выбор пользователю предлагается два варианта:
- полная установка;
- обновление.
Полная установка подразумевает новую инсталляцию операционной системы. При выборе этого пункта все ранее установленные программы и ОС не будут сохранены. Также при выборе полной установки имеется возможность реорганизовать диски, выполнить инсталляцию с форматированием.
Обновление дает возможность сохранить всё ранее установленное программное обеспечение, а также операционную систему.
 Легко и просто создать сеть через роутер. Читать дальше, как настроить локальную сети в Windows 7 через роутер.
Легко и просто создать сеть через роутер. Читать дальше, как настроить локальную сети в Windows 7 через роутер.
Настройка роутера ZYXEL KEENETIC LITE 2. Читать тут.
Для установки новой ОС необходимо выбрать пункт под названием «Полная установка».
Выбор раздела и его форматирование
После того, как была выбрана «Полная установка», можно приступить к выбору раздела, куда она будет осуществлена. Также раздел можно будет отформатировать средствами системы.
Сделать это следует путем нажатия на надпись «Настройка диска». В открывшемся окне можно будет не только отформатировать диск перед установкой, но также разбить его на разделы меньшего размера.
Разбить большой диск на разделы желательно, если размер его составляет не менее чем 250 Гб. Оптимальным вариантом будут следующие пропорции: 50 Гб дискового пространства выделяются на системный раздел (куда будет установлена ОС), остальные 200 Гб отводятся на иные цели – инсталляция сторонних программ, хранение файлов.
После того, как форматирование и разбиение на необходимое количество разделов выполнено, следует нажать кнопку далее.
Ход установки
Если все предыдущие операции были завершены успешно, система самостоятельно запустит установку после нажатия кнопки «Далее».
Весь процесс состоит из нескольких этапов, все они отображаются на экране:
- копирование файлов;
- распаковка;
- установка компонентов;
- установка обновлений;
- завершение установки.
Обычно процесс занимает не более чем 10-15 минут времени.
Настройка параметров системы
Когда процесс установки завершен, операционная система предложит осуществить первичные настройки.
Они включают в себя:
- формирование учетной записи (с правами администратора);
- выбор политики безопасности;
- выбор часового пояса и настройка самих часов;
- выбор типа сети, к которой будет принадлежать персональный компьютер.
Для работы в ОС Windows 7 будет необходимо наличие пользовательской записи, создается она при установке путем ввода имени и пароля пользователя.
Настройка политики безопасности очень важна. При выборе какого-либо пункта необходимо руководствоваться, прежде всего, собственными нуждами.
Если ПК используется для постоянного серфинга в интернете, следует выбрать рекомендуемые параметры (первый пункт). В случае, когда интернет и стороннее программное обеспечение применяется по минимуму, можно выбрать пункт под номером два – устанавливать только самые важные обновления.
Также сразу после установки ОС можно выбрать часовой пояс, а также настроить системные часы. Интерфейс, позволяющий это сделать, чрезвычайно прост и понятен.
Ещё один раздел, обязательный к настройке, касается сетевого окружения персонального компьютера. Выбор одного из них должен осуществляться с учетом типа сети, к которой подсоединен ПК.
После того, как все этапы установки операционной системы были выполнены, следует ещё раз перезапустить компьютер. Когда успешный запуск новой ОС будет осуществлен, можно смело приступать к работе – устанавливать всё необходимое программное обеспечение, настраивать работу аппаратной части.
Важно лишь учитывать некоторые нюансы при выполнении инсталляции системы. Особенно осторожно следует отнестись к форматированию жесткого диска, так как данная операция может сделать некоторые области недоступными для использования в ОС.
 Вы можете легко настроить роутер ByFly. Читайте, как настроить WI FI и режим роутера ByFLy на модеме M-200A.
Вы можете легко настроить роутер ByFly. Читайте, как настроить WI FI и режим роутера ByFLy на модеме M-200A.
Настройка IPTV через роутер. По ссылке.
Настройка и подключение роутера D-LINK DIR 620. Читать здесь.
Инсталляция ОС с компакт-диска является операцией простой (в отличие от инсталляции с USB-накопителя или из-под другой системы). Поэтому она практикуется большинством пользователей.
Также гораздо удобнее приобретать лицензионные версии на дисках в магазине – таким образом можно избежать подделок и контрафактной продукции.
Использовать желательно только лицензионные дистрибутивы, в противном случае стабильную работу системы нельзя гарантировать.