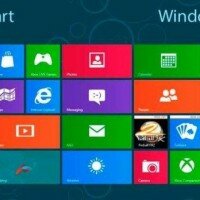При загрузке Windows 8 черный экран и курсор мыши

Предыдущая статья: Программы для удаленного доступа к компьютеру
Следующая статья: Как сделать рингтон на (iphone) айфон
Операционная система Windows8 вышла в свет 26 октября 2012 года. В этом году Microsoftвыпустила обновление под названием Windows8.1.
Но многие пользователи столкнулись с неприятной проблемой обновления Виндовс до версии 8.1. При загрузке ОС появлялся черный экран с курсором мыши (иногда и просто черный экран). Такая же проблема наблюдается и у тех пользователей, кто не обновлял свою систему.
Причины возникновения
Причиной возникновения черного экрана при загрузки Виндовс 8 является сбой запуска графической оболочки операционной системы. За запуск графической оболочки отвечает процесс «explorer.exe». Препятствует запуску данного процесса антивирус «Avast». Антивирус просто на просто блокирует процесс.
Также проблемой черного экрана в ОС Винодовс 8 может стать вирусное программное обеспечение. Тогда необходимо предпринимать шаги по нейтрализации угрозы.
При загрузке Виндовс 8 черный экран и курсор
У некоторых пользователей операционной системы часто возникает следующая ситуация: система начинает загружаться в обычном режиме, затем требует от пользователя ввода пароля, а далее черный экран и курсор.
Далее будет подробно рассмотрено, при каких ситуациях возникает черный экран и способы решения проблемы.
После обновления
Многие пользователи столкнулись с проблемой черного экрана при входе в учетную запись, после обновления операционной системы до версии 8.1.
Решение данной проблемы следующие:
Важно! После проделанных действий слетает активация. Процедуру активации необходимо будет провести заново.
- для начала необходимо нажать искомую комбинацию клавиш «Ctrl+Alt+Delete», тем самым вызвать диспетчер задач;
- затем необходимо запустить новую задачу. Для этого в верхнем левом углу диспетчера задач кликнуть на вкладку «Файл», затем в выпадающем списке выбрать «Запустить новую задачу»;
- затем появится окно «Создать задачу»;
- в пустой строке необходимо прописать «explorer.exe»;
- далее необходимо произвести настройку отображения скрытых папок и системных файлов. Для этого необходимо зайти в проводник Windows (Этот компьютер) и перейти во вкладку «Вид», затем необходимо поставить галочку на пункте «Скрытые элементы»;
- затем необходимо найти папку «WindowsActivationTechnologies» на системном диске и произвести ее удаление;
- затем необходимо выполнить процедуру «sfc /scannow» с powershell. Запустить можно через диспетчер задач. «Файл» -> «Запустить новую задачу» и в пустой строке вписать команду «powershell»;
- затем в окне «powershell» запустить команду «sfc /scannow», и далее начнется сканирование системы, что займет несколько минут;
- после сканирования необходимо выполнить перезагрузку системы прямо с окна «powershell». Для этого необходимо запустить команду «shutdown -r».
Когда установлен Avast
Проблема черного экрана также наблюдается и у тех пользователей, которые пользуются антивирусом Avast
Решить проблему можно следующим образом:
- при старте ОС и входе в учетную запись появился черный экран. После этого необходимо вызвать диспетчер задач, комбинацией клавиш «Ctrl+Alt+Delete»;
- затем необходимо перейти во вкладку «Процессы», найти процесс «Avast», кликнуть по нему правой кнопочкой мыши и выбрать «Открыть расположение файла»;
- затем необходимо запустить «AvastUI»;
- далее откроется окно программы и необходимо перейти во вкладку «Безопасность»;
- затем в левом столбце необходимо выбрать пункт «Антивирус» и выпадающем меню необходимо выбрать «Экран поведения»;
- затем в открывшимся окне выбрать вкладку «Настройки» и далее «Надежные процессы»;
- и затем необходимо добавить процессы «explorer.exe» и «SystemSettings.exe», после чего нажимаем на «ОК»;
- затем необходимо выполнить перезагрузку компьютера.
Возможен вирус
Одной из проблем черного экрана в ОС Виндовс 8 могут стать вирусы, которые меняют значения файла «explorer.exe».
 Не знаете как настроить роутер?. Читайте статью, настройка роутера DIR 320 для Билайн.
Не знаете как настроить роутер?. Читайте статью, настройка роутера DIR 320 для Билайн.
Как попасть в настройки роутера ASUS? Ответ сюда.
Если ОС атакована вирусом и при входе возникает черный экран, можно выполнить следующие действия:
- первое, что необходимо выполнить, нажать на клавиатуре комбинацию из трех клавиш «Ctrl+Alt+Delete». При нажатии данных клавиш можно попасть в экран входа в систему и выполнить вход в диспетчер задач;
- после того как выполнен вход в диспетчер задач, необходимо запустить редактор реестра. Для начала необходимо в верхнем левом углу выбрать вкладку «Файл» -> «Запустить новую задачу»;
- после этого на экране появится окно «Создать задачу»;
- в пустой строке необходимо вписать команду «regedit» и нажать на вкладку «ОК»;
- после этого появится окно «Редактор реестра».
Редактирование реестра:
- в появившимся окне редактора реестра необходимо в левом столбце выбрать раздел «HKEY_LOCAL_MACHINE»;
- затем необходимо перейти в раздел «SOFTWARE»;
- далее найти и выбрать раздел «Microsoft»;
- затем выбираем раздел «WindowsNT»;
- после этого переходим в раздел «Current Version», а далее в раздел «Winlogon»;
- затем в левом столбце «Имя» необходимо отыскать параметр «Shell» напротив которого находиться процесс «explorer.exe»;
- если вместо параметра «explorer.exe» будет выставлено иное значение, необходимо его изменить. Для этого необходимо кликнуть на строку «Shell» и в появившимся окне «Изменение строкового параметра» вписать необходимое значение;
Важно! Для подстраховки будет не лишним проверить параметр «Userinit», который отвечает за запуск системных процессов, таких как, запуск оболочки Windows. Значение данного параметра должно быть таким «C:\Windows\system32\userinit.exe». Если значение иное, необходимо его изменить.
Что делать в этих случаях
Что делать, если при загрузке Виндовс появился черный экран — такой вопрос задают большинство пользователей. Необходимо прибегнуть к следующему способу:
Способ первый, перезагрузка в безопасном режиме:
- при входе в учетную запись Windows появился черный экран, для этого необходимо нажать на клавиатуре комбинацию «Ctrl+Alt+Delete» и вызвать диспетчер задач;
- затем необходимо кликнуть на вкладку «Файл» -> «Запустить новую задачу»;
- в окне «Создать задачу» необходимо вписать команду «msconfig» и кликнуть на «ОК»;
- затем откроется окно «Конфигурация системы», и в нем необходимо перейти на вкладку «Загрузка» и поставить галочку «Безопасный режим»;
- затем откроется окно «Настройки системы», где необходимо выбрать «Перезагрузка»;
- после перезагрузки система загрузится в безопасном режиме.
Как только система загрузилась в безопасном режиме, необходимо попытаться выполнить восстановление системы:
Восстановление системы выполняется следующим образом:
- необходимо вызвать боковую панель и перейти во вкладку «Параметры»;
- затем кликнуть на значок выключения и, зажимая клавишу «Shift», выбрать перезагрузка;
- затем появится экран выбора действий, где необходимо кликнуть «Диагностика» -> «Восстановление системы» и затем запустится процесс восстановления.
Способ второй:
Если при загрузке windows 8 в безопасном режиме работает черный экран, многие пользователи, кто столкнулись с этой проблемой в ОС Виндовс 8 рекомендуют отключать интернет перед загрузкой системы.
Предупреждаем проблему
Предупредить проблему черного экрана в ОС Виндовс 8 можно, если придерживаться следующих советов:
- в первую очередь необходимо исключить конфликт программного обеспечения. Если дело касается антивирусного ПО в первую очередь необходимо устанавливать такой антивирус, который имеет совместимость с ОС Windows 8 и 8.1;
- также проблема черного экрана можно возникнуть из-за конфликта видеодрайвера. Рекомендуется всегда проверять обновление драйверов и своевременно их устанавливать.
 Вам необходимо настроить модем в режиме роутера! Подробнее в настройке модема в роутер ByFly.
Вам необходимо настроить модем в режиме роутера! Подробнее в настройке модема в роутер ByFly.
Интересует настройка роутера ZYXEL KEENETIC LITE PPPoE? Читайте тут.
Настройка IPTV в роутере DIR 620 от Ростелеком? Читайте в статье.
В этой статье была рассмотрена проблема черного экрана в ОС Виндовс 8 и способы ее решения.