Как сделать раздачу Вай Фай с ноутбука

Предыдущая статья: Что лучше лазерный или струйный принтер
Следующая статья: Как очистить компьютер от ненужных файлов
Удобство с возможностями, которые предоставляет беспроводной доступ к Интернет, сложно переоценить. Основным узлом для обеспечения услугами наиболее популярного стандарта связи Wi-Fi является роутер.
Но как быть, если роутер отсутствует, а требуется подсоединить несколько пользователей к Всемирной паутине или другим ресурсам? Такие решения давно применяются, для чего требуется лишь портативный или стационарный ПК с модулем связи.
Точка доступа Wi-Fi с помощью Windows
Одним из самых популярных семейств операционных систем, установленных на домашних и личных компьютерах, в мире по-прежнему остается Windows. Если устаревшие версии не позволяли без дополнительного ПО установить виртуальный роутер, то с выходом новых релизов ситуация значительно улучшилась.
Стандартные возможности системы позволяют осуществить эту процедуру вполне, но для этого потребуется небольшая подготовка. Windows 7, в отличие от последних версий 8 или 8.1, позволяет сделать роутер Вай-Фай из лэптопа или ПК с помощью интуитивного мастера.
Для этого понадобится осуществить несколько следующих шагов:
- прежде всего, стоит убедиться, что адаптер связи в компьютере включен. Это можно проверить по пиктограмме в трее или зайдя в пункт «Центр управления сетями и общим доступом» в Панели управления;
- затем, в указанном выше окне, необходимо выбрать пункт «Настройка нового соединения». Система предложит несколько вариантов возможных способов, из которых потребуется выбрать «Настройка беспроводной сети компьютер-компьютер»;
- после этого шага, последует важная часть, где будет предоставлена возможность идентификации, а также установки свойств безопасности. Для начала, требуется указать идентификатор Wi-Fi с тем, чтобы устройства могли найти ее и соединиться. Можно выставить необходимые значения безопасности, указав требуемый уровень шифрования с необходимыми для этих целей протоколами. Завершив этот шаг, можно приступать к работе;
- после предыдущего шага, стоит обратить внимание на один важный момент. Для того чтобы не возникало проблем с подключением у других пользователей, понадобится дать разрешение всем пользователям использовать требуемое соединение. Для этого, в разделе «Центр управления сетями и общим доступом» выбирается пункт «Изменение параметров адаптера». Далее на вкладке «Доступ» отмечается «Разрешить другим пользователям сети использовать подключение к интернету данного компьютера».
Командная строка
Раздача Вай Фай с ноутбука через командную строку может осуществляться на всех актуальных версиях Windows. В этом случае потребуется знание некоторых команд, информацию о которых можно найти во встроенной справке.
Процесс конфигурирования довольно прост и выглядит следующим образом:
- чтобы начать настройку, необходимо зайти в режим командной строки. Для этого в меню «Пуск» выбирается пункт «Выполнить» (ранние версии) или просто вводится в строку поиска команда «cmd». Поиск выдаст ссылку на соответствующую утилиту, нажав правую клавишу мышки на которой, выбрать «Запуск от имени администратора»;
- в появившемся окне командной строки необходимо ввести ряд команд, которые помогут создать Ad-Hoc. Для начала важно проверить совместимость драйверов адаптера связи с возможностью создания виртуального роутера. Команда, осуществляющая этот запрос, выглядит так – «netsh wlan show drivers» (ввод команды происходит без указания кавычек). В результатах выполнения команды должна быть строка «Поддержка размещенной сети: да». Если такая строка присутствует – можно продолжать дальнейшую установку;
- после этого, с помощью команды «netsh wlan set hostednetwork mode = allow ssid = ИМЯ key = ПАРОЛЬ» создается точка Ad-Hoc. Вместо значений ИМЯ и ПАРОЛЬ вводится идентификатор будущего роутера и пароль к ней. Ввод осуществляется исключительно латинским алфавитом;
- связь создана, но теперь ее необходимо включить. Для этого применяется команда «netsh wlan start hostednetwork»;
- для корректной работы необходимо предоставить разрешение другим пользователям применять подключение к интернету. С этой целью в разделе «Центр управления сетями и общим доступом» выбирается пункт «Изменение параметров адаптера». Далее на вкладке «Доступ» ставится отметка «Разрешить другим пользователям сети использовать подключение к интернету данного компьютера».
Дальнейшее управление можно осуществлять из меню «Сетевые подключения» в Панели управления Windows. Раздача Вай Фай с ноутбука через командную строку будет актуальна, когда оперативно необходимо создать связь, а под рукой нет соответствующего ПО.
Интернет через программы
Описанные выше возможности являются базовыми и не имеют гибкой конфигурации, необходимой для более удобной работы. Используя сторонние приложения можно получить больше возможностей в плане организации подключения или управления ним.
Virtual Router Plus
Данное приложение поддерживает последние версии Windows, позволяя создавать Wi-Fi связь с возможностью управления ею.
Virtual Router Plus обладает рядом несомненных преимуществ, выгодно отличающих ее от аналогов.
Кратко ее особенности выглядят следующим образом:
- открытый исходный код – возможность доработки и постоянное совершенствование продукта;
- возможность работы с подавляющим большинством используемых типов подключений;
- корректная работа с разными версиями Windows, включая последние релизы;
- портативность – использование без необходимости установки на жесткий диск.
Конфигурация выглядит интуитивно понятно.
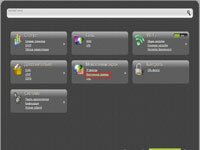 Параметры Wi-Fi роутер для работы с Ростелеком. Читать, как проводится настройка роутера DIR 620 Ростелеком.
Параметры Wi-Fi роутер для работы с Ростелеком. Читать, как проводится настройка роутера DIR 620 Ростелеком.
Настройка роутера ZYXEL KEENETIC LITE для чайников. Читать здесь.
После запуска исполняемого файла появляется окно, где требуется указать первоначальные значения:
- network name – название точки;
- password – пароль для ее защиты;
- shared connection – подключение к провайдеру, которое будет использовано для других устройств.
Видео: интернет через wi-fi с ноутбука
После введения требуемых данных, можно запускать программный роутер и приступать к работе. Для корректной работы требуется поддержка драйверами адаптера возможности создания виртуальных Ad-Hoc, а также отсутствие ограничений при использовании файервола.
Примечательной особенностью Virtual Router Plus является то, что она может выступать в качестве репитера сигнала роутера. С конфигурировать ее специальным образом, можно существенно повысить зону покрытия сигналом Wi-Fi если того требует ситуация.
WiFi Creator
Эта утилита, в отличие от предшественника, требует инсталляции на ПК или переносной компьютер, причем делать это необходимо от имени администратора. Затем можно приступать устанавливать ПО или управлять им.
Пошагово это процесс можно представить так:
- в открывшемся окне на вкладке «Управление» можно выбрать желаемый язык меню, а также разрешить утилите автоматически запускаться вместе со стартом ПК;
- в разделе «Настройки» или «Установка ТД» (в зависимости от версии) необходимо прописать базовые значения:
- «Имя сети SSID» – здесь указываем название виртуальной точки;
- «Ключ сети» – соответственно пароль;
- «Соединение с интернет» – выбираем подключение, которое послужит основой для беспроводного соединения;
- после указания этих данных можно начинать работу, нажав «Запустить точку доступа».
Если все установки были сделаны правильно, а драйвера адаптера связи поддерживают виртуальные Ad-Hoc, то раздача Вай Фай с ноутбука программы WiFi Creator будет происходить автоматически даже после перезагрузки.
MyPubliWiFi
Еще одна простая, а также популярная утилита для создания виртуального роутера, имея в наличии лишь лэптоп или ПК. Как и рассмотренные выше утилиты, это приложение полностью бесплатное, при этом отличается небольшим размером.
После установки, требуется проверить наличие у нее возможности использования интернета при использовании файервола. Предоставив соответствующие права можно приступать к запуску утилиты.
Параметры этой программы мало чем отличаются от упомянутых прежде. Запускать ее необходимо с правами администратора. Это можно сделать, выбрав соответствующий пункт контекстного меню, вызываемого правой клавишей мыши на значке утилиты.
После этого, My Public WiFi потребует ввести основные идентификаторы:
- network name – имя роутера;
- network key – пароль, состоящий минимум из 8 знаков;
- enable internet sharing – необходимо отметить этот пункт, который отвечает за возможность использования подключения другимb пользователями. После этого в выпадающем списке требуется выбрать вариант, который будет использоваться другими устройствами;
-
set up and start hotspot – завершительное действие, которое запускает приложение в работу.
Специальная вкладка меню «Clients» позволяет увидеть устройства, подключенные в текущий момент. Меню «Management» предоставляет возможности дополнительной конфигурации. Здесь можно включить файервол или загрузку вместе с запуском операционной системы.
Switch Virtual Router
К простым, бесплатным и отлично себя зарекомендовавшим программам можно отнести, и Switch Virtual Router. Раздача Вай Фай с ноутбука программой Switch Virtual Router осуществляется практически таким же образом, как и в случае других решений, описанных выше.
Управление утилитой выглядит просто и требует введения первичной информации о создаваемом соединении:
- в разделе «Настройки», после перехода в меню «Общие», вводятся ключевые параметры:
- имя роутера – SSID идентификатор;
- пароль и повтор пароля – соответственно ее пароль;
- в этом же разделе можно установить запуск приложения и созданной точки Ad-Hoc вместе с Windows, а также разрешить просмотр связанных устройств и задать параметры отображения самой утилиты.
После введения всех данных, потребуется предоставить возможность использования сетевого соединения другими пользователями, для чего понадобится указать это в настройках операционной системы. После этого, нажав кнопку «Старт», беспроводная точка будет активирована, и можно ее использовать.
Раздача Вай Фай с ноутбука через Connectify
Connectify – небольшой, но очень удобный продукт для раздачи Вай Фай с ноутбука. Хоть решение и платное, оно демонстрирует высокую стабильность, быстроту и удобство использования. Она позволяет выбрать алгоритм шифрования и ведет учет подключившихся пользователей.
После установки ПО необходимо:
- запустить приложение от имени администратора;
- кнопка «Easy Setup Wizard» в основном меню дает возможность всего в пару кликов установить связь;
- окно «Wi-Fi Device» позволяет выбрать сетевое соединение, посредством которого будут работать другие устройства.
- «Network Name» – название создаваемой точки.
- «Hotspot Mode» – выбор параметров шифрования.
- «Password» – здесь необходимо ввести пароль, согласно требованиям выбранного протокола шифрования.
- «Shared Connection» — выбор соединения, которое будет использоваться другими устройствами.
- «Configuration» – завершение процесса настройки и начало работы. Для этого необходимо отметить пункт «Start Hotspot after closing Wizard», нажать кнопку Finish и можно приступать к раздаче Вай Фай.
 Нужна настройка IPTV? Читай статью, настройка IPTV через роутер TP-LINK.
Нужна настройка IPTV? Читай статью, настройка IPTV через роутер TP-LINK.
Телефон перестал подключается к WI FI, что делать? Ответ тут.
Забыл пароль от WIFI роутера? Решение здесь.
Как показывает практика, осуществить раздачу трафика с персонального компьютера другим устройствам можно довольно просто используя несколько вариантов. Встроенный инструментарий Windows или включение виртуальной точки доступа из командной строки можно отнести к решениям, используемым периодически. Если такая необходимость возникает постоянно – стоит воспользоваться специализированными средствами.






















