Инструкция по изменению локального диска в Windows

Предыдущая статья: Как установить Windows (Виндовс) 8 с флешки
Следующая статья: Мои гости в контакте
Разные возникают ситуации. Иногда после переустановки OS, при подключении нескольких винчестеров или в результате программного сбоя может возникнуть необходимость срочно сменить букву, имя раздела или диска.
Казалось бы, несложная операция! Однако существует множество нюансов, которых стоит придерживаться или, наоборот, избегать, выполняя переименование.
Зачем переименовать
Переименовать разделы жесткого диска может понадобиться, как минимум, для удобства, в особенности, когда вам приходится работать с множеством жестких и переносных накопителей. Чтобы не запутаться в разделах и устройствах, можно каждому дать свое имя в зависимости от назначения или содержимого, и это значительно упростит вашу работу.
Кроме того, переименовать локальный диск бывает просто необходимо. Такие ситуации возникают, когда операционная система была установлена с подключенным накопителем, который не используется постоянно на этом компьютере. В таком случае, Windows учтет занятость назначенной устройству буквы, в результате чего привычная для DVD-Rom буква D или E превратиться в X.
Столкнувшись с такой проблемой, есть два варианта решения:
- назначить имя диску, соответствующее ему;
- сменить букву раздела и постараться переупорядочить их.
Похожая ситуация может возникнуть при работе с несколькими программами, через которые можно открывать образы. Каждое из приложений создаст свой виртуальный диск и соответственно назначит ему букву, после чего их уже станет слишком много.
Но ведь вам может понадобиться одновременная работа с 2-3 образами, при этом еще можно посчитать разделы вашего винчестера или нескольких и прибавить туда подключенные напрямую и по сети устройства (DVD-Rom, флешка, дисковод, сетевые папки). Работа с таким списком не только вызовет трудности с поиском необходимого раздела или оборудования, но и может стать причиной сбоя, в результате которого некоторые буквы перепутаются.
Видео: переименовуем диск
Общая методика
Сменить имя локального раздела может понадобиться каждому пользователю и в любую секунду.
Сделать это можно двумя простыми способами:
- воспользовавшись контекстным меню;
- через панель управления компьютером.
Стоит уточнить, что для изменения настроек понадобятся права администратора системы.
Контекстное меню
Самый простой и надежный способ, доступный во всех версиях операционной системы Windows, – воспользоваться контекстным меню папки.
Для выполнения необходимой задачи нужно последовательно выполнить такие действия:
- открыть «Мой компьютер». Сделать это можно двумя способами: с «Рабочего стола» пользователя или через меню «Пуск»;
- выделить нужный локальный раздел или устройство;
- вызвать меню действий правой кнопкой манипулятора мыши;
- выбрать пункт «Переименовать»;
- ввести нужное имя и нажать кнопку «Enter».
Отредактировать метки большинства дисков и устройств можно, выделив необходимое в папке «Мой компьютер» и нажав клавишу «F2» на клавиатуре.
Сменить имя можно для любого устройства и раздела, и системный диск – не исключение. Название не повлияет на месторасположение файлов и путь, который ведет к ним. Также это действие никак не влияет на систему, поэтому можно экспериментировать.
Управление компьютером
Второй способ немного сложнее.
Для того чтобы переименовать метку тома диска через меню управления персональным компьютером, нужно выполнить следующее:
- открыть меню «Пуск» и запустить «Панель управления»;
- перейти к пункту «Администрирование»;
- открыть «Управление компьютером»;
- зайти в меню «Управление дисками»;
- выделить диск, имя которого необходимо изменить, и запустить «Свойства»;
- во вкладке «Общие» ввести необходимое имя и нажать кнопку «Применить».
В меню управления ПК также можно попасть при помощи команды «compmgmt.msc». Для этого необходимо её запустить функцией «Выполнить» или воспользовавшись строкой поиска в Windows 7 и выше.
Изменение и выбор буквы
Если необходимо изменить букву и соответственно порядок отображения устройства или раздела в списке, нужно учесть, что это может повлиять на систему и запускаемые приложения. После выполненной операции могут перестать открываться программы, установленные на этот локальный диск, а также те, которые ссылаются на него или хранят там часть информации, например, базы данных.
 Не качается игра на PLAY MARKET. Читайте статью, почему не работает PLAY MARKET на Андроиде, после обновления.
Не качается игра на PLAY MARKET. Читайте статью, почему не работает PLAY MARKET на Андроиде, после обновления.
Ноутбук не подключается к wifi, пишет ограниченный доступ. Что делать, читайте далее.
Для изменения буквы необходимо выполнить последовательность действий:
- зайти в меню «Пуск» и открыть «Панель управления»;
- перейти к пункту «Администрирование»;
- запустить «Управление компьютером»;
- открыть пункт «Управление дисками»;
- правой кнопкой манипулятора мышь вызвать меню действий, предварительно активировав выделение на одном из томов;
- нажать «Изменить букву диска или путь…»;
- задать одно из действий: «Удалить» или «Изменить»;
- выбрать необходимую букву;
- нажать кнопку «ОК» и дождаться завершения операции;
- подтвердить необходимость переименования.
После того как были выполнены изменения необходимо перезапустить компьютер для их применения. Если в пункте 7 вы выберите действие «Удалить», это может привести к тому, что раздел перестанет отображаться в перечне папки «Мой компьютер», или буква будет задана автоматически после перезапуска системы.
Кнопку «Удалить» рекомендуется использовать только в случае, если есть необходимость внесения изменений для нескольких локальных разделов, чтобы освободить букву на некоторое время и позже назначить её для другого раздела.
Видео: изменить букву диска в Windows
Как переименовать жесткий диск в Windows XP
OS Windows XP самая простая в управлении и знакома практически всем пользователям. Если понадобилось изменить букву (A-Z) жесткого диска, вам будут нужны права администратора, но если необходимо просто изменить метку тома они не понадобятся. Можно воспользоваться способом назначения имени через контекстное меню.
Для этого необходимо выполнить следующую последовательность действий:
- открыть «Мой компьютер»;
- выделить нужный жесткий диск;
- правой кнопкой манипулятора мышь вызвать меню действий;
- выбрать пункт «Переименовать»;
- ввести нужное имя и нажать «Enter».
После таких изменений не нужно перезагружаться и можно работать дальше. Имя для жесткого диска можно использовать любое, как на латинице, так и кириллицей. Однако если вы работаете со старыми приложениями, которые запускаются через оболочку MS-DoS или командную строку, рекомендуется не применять русскоязычные названия.
Для того чтобы произвести смену буквы локального или сетевого диска, можно применить описанную ранее операцию, после чего понадобится перезапуск системы.
Windows 7
Процесс изменения имени в Windows 7 практически ничем не отличается. Если вам понадобится редактировать букву жесткого диска, следует учесть некоторые особенности. Для того чтобы внести изменения в метку тома, не нужно перезапускать свою учетную запись. Однако для редактирования буквы понадобятся права Администратора. Поэтому если она под паролем, вам будет предложено ввести данные авторизации.
Найти опцию «Управление дисками» в этой версии OS можно двумя способами: воспользовавшись строкой поиска в меню «Пуск», вбив туда соответствующую фразу, или через панель управления. Меню немного может отличаться от Windows XP.
Для того чтобы приступить к выбору буквы, необходимо выполнить следующую последовательность действий:
- открыть «Панель управления», воспользовавшись меню «Пуск»;
- выбрать пункт «Система и безопасность»;
- найти опцию «Администрирование»;
- загрузить «Управление компьютером»;
- запустить вкладку «Управление дисками»;
- активировав соответствующий раздел правой кнопкой мыши, выбрать «Изменение буквы диска или пути».
После этого все действия соответствуют Windows XP, то есть необходимо только выбрать букву, подтвердить действия и перезапустить систему.
Windows 8
В операционной системе Windows 8 пользовательский интерфейс подвергся более глобальным изменениям. Однако большинство функций, приложений и возможных действий остались с прежними названиями.
Плиточный интерфейс не дает возможности использования меню «Пуск» так же, как раньше. Поэтому зайти в «Панель управления» проще, воспользовавшись строкой поиска, которая выводится в центральном окне при запуске системы. Туда необходимо ввести фразу, которая будет соответствовать необходимой опции, и нажать кнопку «Найти».
В данном случае можно использовать «Панель управления», «Параметры» или сразу «Управление компьютером». Меню «Параметры» можно также вызвать, нажав левой кнопкой манипулятора в правом углу экрана в области панели задач.
Остальные действия по изменению имени или буквы диска практически не имеют отличий от Windows 7.
Возможно ли изменить загрузочный раздел диска (С)
Загрузочный раздел диска можно изменить, редактируя параметры записей реестра. Зачастую это приводит к неработоспособной операционной системе. Несмотря на это, способ изменить букву системного диска существует. Это можно сделать, переустанавливая Windows.
Также данную операцию можно выполнить при помощи программ, которые могут управлять загрузочной областью и позволяют редактировать параметры жесткого диска, не форматируя его. К такому ПО относятся Acronis, Partition Magic.
Если вы все-таки решитесь редактировать реестр, будьте предельно осторожны, поскольку одна неправильная запись или измененный параметр могут привести к тому, что операционная система больше не запустится. Создайте перед этим копию файла реестра и точку восстановления OS Windows.
Редактировать записи реестра можно, выполнив команду «regedit» в строке поиска меню «Пуск», или командой «Выполнить».
Изменять параметры локальных дисков необходимо по следующему пути:
- категория HKEY_LOCAL_MACHINE;
- выберите раздел SYSTEM;
- подпункт MountedDevices;
- записи системного диска будут выглядеть так « /DosDevices/С ».
Для изменения буквы загрузочного диска нужно сменить С на любую другую.
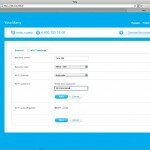 Доступный способ, как сменить пароль на wifi роутере Yota.
Доступный способ, как сменить пароль на wifi роутере Yota.
Настройка роутера ZTE от Укртелеком. Подробно далее.
Установили экспресс панель в Опере, а как настроить не знаете. Читать по ссылке.
Если у вас возникла необходимость изменить имя или букву любого диска, это всегда можно сделать, тем самым обеспечив себе более быстрое и удобное обращение с хранилищами данных.



















