Печать документов и фото с компьютера на принтере
Вы хотите распечатать фотографии или текстовый документ? Конечно, хорошо приобрести принтер и провести подключение к компьютеру. Но это еще не финиш.
Необходимо выполнить все настройки, не забыть установить драйвер данного печатающего устройства, а также дополнительные программы для корректной работы устройства.
Совокупность этих действий приведет к желаемому результату – возможности печатать. Именно с этих шагов мы и начнем двигаться к цели.
Подключение принтера
Старые модели печатающих устройств требовали много внимания к себе, для их подключения к компьютеру.
Требовалось подсоединение к специальному порту и ожидание, пока операционная система все выполнит. Сейчас многое упростилось.
Существует два способа:
- установка его как сетевой;
- или печатать со смартфона, планшета.
Мы рассмотрим два основных типа соединения:
- локально
- как сетевого
Изначально нужно установить драйвер.
Устанавливая локальным способом, убедитесь, что устройство выключено, затем, подключите к компьютеру, и, после этого, включите питание. Стандарт Plug and Play облегчает задачу — операционная система самостоятельно устанавливает необходимый драйвер.
В случае, когда эта технология не поддерживается, то устанавливать драйвер придется вручную.
В первом варианте Ваши действия:
- в соответствии с инструкцией изготовителя компьютера, подключить устройство к необходимому порту;
- шнур питания принтера подсоединить к розетке. Система находит устройство Plug and Play, и, обычно, устанавливает его без проблем;
- когда появиться Мастер поиска нового оборудования, проверьте, что выбрали пункт Автоматическая установка.
Потом жмите Далее и выполняйте инструкции;
Если технология Plug and Play не поддерживается, то ваши действия такие:
- подключить устройство к нужному порту;
- в розетку вставить шнур питания печатающего устройства и включить его;
- в меню Пуск открыть вкладку Принтеры и факсы. Зайти в Задачи печати, нажать Установка принтера и Далее. Запустится Мастер установки принтера;
- выбрать Локальный принтер, снять флажок Установка принтера Plug and Play и нажать Далее;
- основная масса компьютеров для отправки данных используют параллельный порт LP 1. В данном случае выбираем его и жмем Далее;
- выполните указания, которые появятся на экране.
Когда установка завершится, в папке Принтеры и факсы появится соответствующий значок.
Для использования сетевого типа:
- запустив Мастер установки, выберите Сетевой принтер;
- указать Ваш из списка подключенных;
- выберите модель и изготовителя принтера;
- установите произвольное имя, чтобы сетевые пользователи имели к нему доступ.
Замечание: Печатающее устройство может быть назначенным по умолчанию. Тогда все документы будут автоматически отсылаться на это устройство.
Установка драйвера
Чтобы установить драйвер, удостоверьтесь, что оборудование подключено.
Затем выполните действия:
- в меню Пуск выбрать Настройка, потом Принтеры. Вы увидите окно настроек;
- запускаем Мастер установки;
- далее выбираем Локальный;
- потом выбираем печатающее оборудование.
Если Ваше устройство есть в выпавшем списке, то при установке запустите драйвер из операционной системы. Это не всегда хорошо, так как многие функции будут не доступны. В этом случае лучше выбрать установку с диска.
- выбираем порт. Обычно это LPT, хотя некоторые печатающие устройства используют порт COM;
- следующий пункт — название;
- далее надо будет напечатать пробную страницу, и установка продолжится.
На этом работа с драйвером закончена.
Настройка принтера
Чтобы настроить или изменить параметры по умолчанию нужно:
- подвести указатель мыши в правый нижний угол экрана, потом вверх и нажать Поиск;
- в этом поле ввести устройства и принтеры, потом щелкнуть на нем;
- оборудование, которое будете использовать, кликнуть правой кнопкой мыши, потом выбрать Использовать по умолчанию.
Используя ноутбук, мобильное устройство или планшет, вы можете произвести настройки для каждой сети. Операционная система запомнить все эти настройки.
Вы также можете выбрать по умолчанию разные модели в разных сетях:
- как в предыдущем случае, нажмите Поиск;
- аналогично щелкнуть Устройства и принтеры;
- выбрать нужную модель и кликнуть Управление принтером по умолчанию;
- выбрать: Изменить принтер;
- во вкладке Выбор сети укажите ту, для которой необходимы настройки;
- во вкладке Выберите принтер по умолчанию для данной сети, потом нажмите Добавить;
- когда устройства заданы для каждой сети по умолчанию, нажмите ОК.
Замечание! Если хотите, чтобы настройки не менялись при переходе с одного места на другое, выполните пункты 1-3, и выберите Всегда использовать один и тот же принтер по умолчанию. Потом кликните ОК.
Основные параметры принтера
Прежде, чем приобрести печатающее устройство, следует ознакомиться с параметрами, которые влияют на его производительность:
- сегодня наибольшей популярностью пользуются две группы: лазерные и струйные;
- скорость печати – это характеристика, определяемая количеством страниц, распечатанных за одну минуту. Цветная и черно-белая по скорости могут различаться;
- месячная нагрузка – измеряется в тысячах страниц. Для офисных устройств, где печатать приходится много, это особенно важный критерий;
- разрешение;
- объем буфера памяти в значительной степени оказывает влияние на скорость работы;
- количество и объем лотков, подающих бумагу;
- типы материалов, кроме простой бумаги, пригодных для вывода: этикетки, пленки и прочее;
- разновидности интерфейсов: USB 2.0, PictBridge или беспроводные: Wi-Fi, Bluetooth, Ethernet;
- особое внимание уделяется чернилам. Например, для струйных картриджей существуют такие:
- содержащие краситель;
- пигментные;
- быстросохнущие.
Все хороши по-своему. Но у чернил с красителем, например, существует недостаток – есть вероятность растекания и недолговременной яркости цвета. Пигментные чернила более долговечные, однако, тоже имеют минус — засоряют картриджи, что быстрее приводит их в негодность.
Самое главное – каждый картридж заправлять подходящим ему видом чернил, иначе, проблем с ними не избежать.
Видео: печатать на компьютере
Печать текста
Рассмотрим, как печатать текст с компьютера на принтер, используя параметры печати.
Первое, что необходимо – это выбрать текст или его часть и скопировать из любого документа или веб-страницы.
Далее – выделить его. Потом находим меню Файл и жмем Печать;
В случае печати части текста – поставьте флажок Выделенный фрагмент.
Если Вы печатаете документ Word (например Word 2007) сначала проверьте читабельность, грамматические и пунктуационные ошибки.
В меню Файл нажмите Предварительный просмотр (желательно), потом Печать.
В открывшемся окне можете выбрать необходимые параметры:
- номера страниц – указать те, которые нужно распечатать (выделенный фрагмент, текущую страницу);
- число копий — какое количество копий напечатать;
- включить – выберите: — все страницы
- четные
- нечетные;
- масштаб – можете указать, сколько страниц на листе поместить, причем, все картинки, диаграммы также масштабируются;
- по размеру страницы – укажите необходимый формат страницы;
- вкладка Эффекты – позволяет задавать фоновые изображения;
- вкладка Бумага/качество – установка качества печати и размера бумаги. Это позволяет экономить чернила;
- вкладка Окончательная обработка – можно указать, сколько страниц на листе Вы хотите получить, а также установить ориентацию текста.
В общем, нет ничего сложного.
Черно-белая
Вы наверняка знаете, о двух режимах: цветной и черно-белый.
Чтобы установить второй надо:
- зайти в меню Файл, потом Печать;
- в окне Печать нажать Свойства;
- откроется окно для свойств;
- выбрать Черно-белая печать;
- нажмите Ок, подтверждая изменения.
Итак, текущий документ распечатается в черно-белом режиме.
Цветная печать
Зайдя в окно Управление цветом, Вы увидите, что можно просмотреть, изменить используемые значения цветной печати по умолчанию.
- кликните на Центр устройств, перейдите в Настройки цвета, затем, Управление цветом. Здесь можно выбрать используемые по умолчанию параметры;
- если хотите более расширенные параметры – кликните Профессиональные настройки;
- откроется окно Расширенного редактирования. Зайдите в опцию, в которой отображен нужный параметр печати. Потом нажмите на требуемое значение, затем ОК.
Как печатать фото с компьютера на принтер
Если вы хотите печатать картинки, фотографии, тоздесь может пригодиться фотобумага.
Чтобы напечатать изображение:
- кликните дважды изображение;
- нажмите Печать на Панели инструментов;
- в окне Печать изображений установите параметры:
- Принтер
- Качество печати
- Размер бумаги
- Количество копий
- Стиль печати;
- в конце нажмите Печать.
Возможна печать нескольких картинок, фото на одной странице. Для этого:
- удерживайте Ctrl и кликните необходимые изображения;
- вызовите контекстное меню любого из этих изображений, нажмите Печать;
- в окне Печать изображения укажите размер и сколько копий хотите получить;
- выполните Предварительный просмотр полученных картинок;
- нажмите Печать.
Рассмотрев способы печати с компьютера на принтер, Вы убедились, что сложного ничего нет. Все операции доступны, понятны и даже в чем-то похожи. Просто внимательно читайте, прежде чем задать настройки.
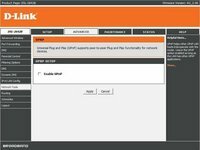 Если Вы купили роутер DIR 320. Читайте, как делается настройка wifi роутера D’LINK DIR 320.
Если Вы купили роутер DIR 320. Читайте, как делается настройка wifi роутера D’LINK DIR 320.
Как зайти в настройки роутера через браузер? Ответ тут.
Самостоятельная настройка роутера MIKROTIK RB951UI 2HND? Читайте здесь.
Кроме того, Вы можете попробовать любые из них и выбрать оптимальный вариант для каждого типа файла. Пробуйте! Нет предела совершенству!























