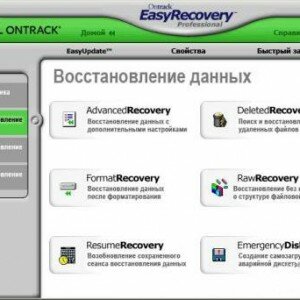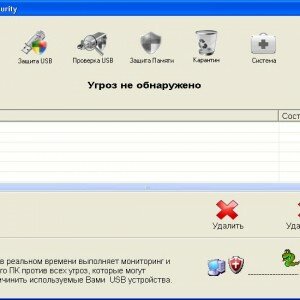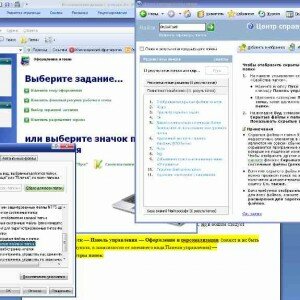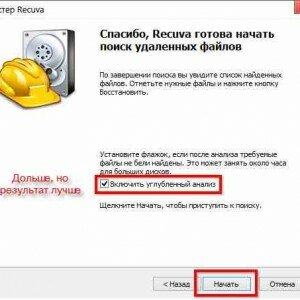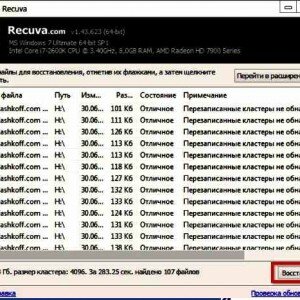Восстановление удаленных данных с флешки
Если важные данные на флешке были по какой-то причине утеряны, не стоит сразу заказывать дорогостоящее восстановление компьютерной фирме. Существует ряд способов воссоздать ее своими руками в домашних условиях. Чем быстрее это будет сделано после удаления, тем выше вероятность ее получить в неизменном виде.
Причин утери данных
Данные, которые хранились на флешке, могут быть удалены несколькими причинам:
- механическим;
- аппаратным;
- программным.
Механический
Из-за случайного или преднамеренного физического повреждения самого носителя (сломался контролер, все расплавилось и др.) хранящаяся информация теряется практически безвозвратно. Можно попытаться отдать специалисту, но цена такой реанимации, как и вероятность получения, очень низка.
Аппаратный
Из-за воздействия мощного магнитного поля все, хранящееся на носителе, может быть утрачено навсегда.
Программный
С помощью команд контекстного меню или специальных кнопок файлы исчезают с видимости пользователя. Чаще всего они по-прежнему находятся на носителе и определенное время их можно получить в свое пользование с помощью специального ПО.
Восстанавливаем данные на флешке
Как только стало понятно, что утраченная с USB-памяти информация нужна, стоит прекратить все манипуляции с носителем. Ничего на него не записываем, не удаляем и естественно, не форматируем. Чем быстрее после удаления приступить к поиску, тем больше шансов вернуть свои материалы.
Нужно понимать, что утраченные файлы находятся на носителе, но они невидимы. Но все что снова будет записываться на него, удаляться или любые другие манипуляции (создание папок, копирование, перемещение и др.), приведут к тому, на нужные данные сверху будет помещены новые объекты, а важная часть исчезнет безвозвратно.
Алгоритм восстановления
Независимо от типа документов, сроков удаления и используемой программы, нужно соблюдать четкий алгоритм действия:
- прекратить все манипуляции с флешкой;
Все, что будет записано, скопировано или удалено с этого накопителя может быть размещено поверх стертых объектов, а это приведет к тому, что возобновление станет невозможным.
- проверить, не скрыл ли папки вирус;
Запустить проверку USB-носителя с помощью любого антивирусника. Потом изменить настройки так, чтобы скрытые объекты стали видны.
В зависимости от системы способ может отличаться, но, в общем, следует выполнить такие пункты меню:
Пуск – Панель управления – (этот пункт может немного отличаться) Оформление и темы – (иногда параметры) Свойства папок — Показывать скрытые файлы папки.
Теперь можно посмотреть, не появились ли нужные документы на флешке. Если нет, значит, они точно были удалены.
- подготовить место для восстановленных данных;
 Узнай, о переустановке Windows 7 на ноутбуке, в статье, как переустановить windows 7 на ноутбуке полностью.
Узнай, о переустановке Windows 7 на ноутбуке, в статье, как переустановить windows 7 на ноутбуке полностью.
Как убрать баннер с рабочего стола по номеру телефона? Ответ тут.
В любом другом месте, кроме флешки на которой будет поиск, создать папку, в которую мы поместить полученные после реанимации материалы. Подойдет другой USB-носитель или диск С, D.
- установите специальное ПО для восстановления данных.
В есть множество программ, позволяющих в большей или меньшей мере получить назад потерянную информацию. Бесплатные имеют ограничения (например, не дают работать со всей папкой, позволяя делать это по одному объекту или др.), но в обычной ситуации этих возможностей вполне достаточно.
- сканировать место удаления (всю флешку или ее часть);
Почти всегда это занимает минут 20, независимо платная или бесплатная утилита. Лучше всегда выбирать для поиска все типы файлов и углубленный анализ.
- указать место для сохранения полученной информации (п.3);
Отметить галочкой и сохранить туда полученные файлы. Если восстанавливается вся флешка, особенно после форматирования, то зарезервированный объем должен быть равен полному объему накопителя, даже если там записано лишь пара Мб данных. Аналогично и при создании образа при восстановлении USB-флеш больших объемов.
- просмотреть восстановленные данные.
Зеленые значки у найденных пунктов готовят о том, что документы реанимированы полностью, желтые – частично, а красные – они полностью повреждены. Можно попробовать другую программу.
Простые приложения Paint (графические), блокнот (текстовые) и VLC (видео и аудио), позволяют пользоваться даже частично восстановленными объектами. Открываем частично поврежденный документ указанными или аналогичными программками и через «Сохранить как» получаем новый файл, в котором хранится часть данных, готовых к редактированию.
Иногда даже такая крупица найденных данных может быть очень важной.
Чем вернуть данные
Самые популярные бесплатные разработки для данной цели: Easy Drive Data Recovery, R-Studio, Recuva, TestDisk & PhotoRec , R.saver, DMDE. Все эти ПО просто скачиваются на их официальных сайтах, причем последние две работают даже без установки.
- DMDE — восстанавливает очень качественно, с полученной базой фалов можно работать лишь с каждым отдельно.
- HDD Raw copy Tool – делает посекторный анализ и копию носителя.
- Virtual CloneDrive – создает образ в формате .img – подойдет для носителей, у которых размер 500 и больше Гб.
- Recuva — хорошо восстанавливает фото-, аудио- и видеоматериалы. Текстовые и инсталляционные документы ей практически не под силу.
Если же бесплатная версия не помогла, можно зайти на сайт платной утилиты, например Ontrack EasyRecovery Professional, Objectrescue Pro и в демо-режиме проверить, что эта версия может найти. Если полученный результат вас устроит, только тогда приобрести программу. Только получится сохранить реанимированные файлы.
Видео: Как восстановить данные
Как восстановить данные с флешки если компьютер ее не видит
Если после того, как USB-носитель был вставлена в компьютер, он не обнаруживается, следует определить причину «невидимости» — в ПК или в флешке.
Для компьютера характерны такие причины непринятия:
- не работает USB-порт – часто достаточно переставить в другой порт и все заработает. В системных блоках лучше использовать задний порт. Это происходит из-за поломки порта или нехватки питания. Если дело в нехватке питания, то нужно оставить включенным только клавиатуру, мышь и флешку, вытащив колонки и другие устройства и попытаться снова или же использовать другой компьютер для чтения;
- не работают драйвера – нужно установить подходящие драйвера или удалить файл INFCACHE. Он скрытый и находится в системной папке в DriverStore;
- не подходящая буква носителя – после нажатия клавиш Win + R ввести diskmgmt.msc и там задать вашей USB-накопителю такую букву, которая еще не повторяется ни в одном из носителей. Для этого выбирается управление дисками, с помощью контекстного меню делается активной флешка и там уже ей присваивается новая буква.
 Подключили Интернет через роутер, а скорость низкая. Читайте статью, почему падает скорость интернета через роутер.
Подключили Интернет через роутер, а скорость низкая. Читайте статью, почему падает скорость интернета через роутер.
Нет доступа к сети, возможно доступ блокирует брандмауэр или антивирус. Точнее узнай здесь.
Как подключить 4G модем к планшету? Инструкция тут.
Как видно из описанного, возвращение информации после удаления из флешки занятие реальное. Но ожидать положительный исход можно, если новые данные не были записаны новым слоем поверх стертыхданных. А понятно это станет после сканирования флэш-памяти специальными программами. Далее, можно сохранить информацию на новом месте и попытаться довести до исходного состояния редактором, если файл реанимировался лишь частично.