Что делать, если Опера не открывает страницы
При работе с Opera, как и с любой другой программой, может возникнуть ряд проблем. Самая распространенная среди них – блокировка страниц или же ошибки при открытии самого браузера. В данной статье мы рассмотрим самые распространенные причины их возникновения и предложим варианты решений.
Возможные причины
Почему же возникает подобная проблема? Чаще всего невозможность установить связь со страницей обусловлена отсутствием соединения с определенным сервером.
Причин этому может быть несколько:
- доступ к сайту с данного компьютера был заблокирован антивирусом;
- открыть ресурс невозможно из-за неправильных настроек браузера;
- отсутствует соединение с сетью;
- Опера нуждается в обновлении;
- ресурс считается неблагонадежным, и доступ к нему автоматически закрыт.
Далее мы рассмотрим, как справиться с каждой из этих проблем.
Браузер блокирует страницы
Основной причиной того, что опера не открывает страницы, могут быть ошибки системы. В первую очередь стоит проверить соединение с сетью. Сделать это проще простого – достаточно запустить приложение, для которого требуется подключение к Интернету, и убедиться, что оно работает.
Если предполагаемая проблема кроется в антивирусе, то для ее решения стоит заглянуть в его настройки.
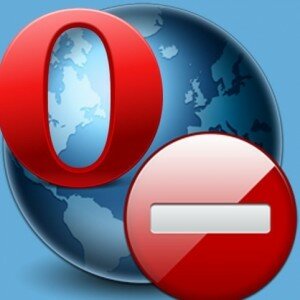 Данный процесс будет отличаться для каждой конкретной программы, но шаги будут похожи:
Данный процесс будет отличаться для каждой конкретной программы, но шаги будут похожи:
- в меню антивируса нужно находим опцию Web-защиты, которая выступает фильтром нежелательных ресурсов;
- переходим в список заблокированных сайтов;
- здесь находим нужный и деактивируем защиту;
- подтверждаем свой выбор, нажав «ОК».
Важно! Разрешая доступ к сайту вручную, нужно быть уверенным, что он не содержит вирусов и шпионского ПО. Внимательно подходите к этому вопросу.
Причиной блокировки страницы могут быть и вирусы, попавшие на ПК. Чтобы избавиться от них – обновляем текущую версию антивируса и проводим полное сканирование системы.
Еще одной распространенной причиной могут быть некоторые файлы, расположенные на системном диске.
Для их удаления необходимо:
- зайти на диск, на котором установлена операционная система (по умолчанию С);
- находим папку «Windows», а в ней – «Prefetch»;
- тут нужно удалить все файлы, в названии которых встречается слово «Opera».
Возникновение ошибок в работе браузера также может быть вызвано очень простой и банальной причиной – он устарел. Поэтому, перед началом кардинальных действий, стоит обновить «Opera», установив его последнюю версию.
Правильная настройка Оперы
Очень часто невозможность связаться с нужным ресурсом обусловлена неправильными настройками браузера.
Это может быть связано с:
- неработающим proxy-сервером;
- засорением кэша и файлов coockies;
- блокированием страниц или их элементов самим пользователем по неосторожности.
Начнем устранение ошибок с настройки proxy-сервера:
- нажимаем на значок Opera в верхнем левом углу экрана;
- в появившемся меню выбираем «Настройки»;
- в первой вкладке «Браузер», находим «Сеть» и опцию «Изменить настройки прокси»;
- во вкладке «Подключения» убедитесь в правильности отображения вашего провайдера, если в окошке настройки соединение прописано что-то отличное от его названия – обратитесь в службу поддержки, или измените их сами.
Для настройки прокси-сервера нужно знать следующие данные:
- протокол;
- адрес в интернете;
- номер порта.
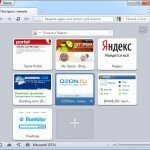 Вам нужно сохранить любимые закладки в браузере? Читайте в статье, как установить экспресс панель в Опере.
Вам нужно сохранить любимые закладки в браузере? Читайте в статье, как установить экспресс панель в Опере.
Понятная настройка WIFI роутера TP- LINK TL WR741ND. Читать далее.
Получить эти данные можно обратившись к своему провайдеру. Также они указаны в документах, прилагающихся к договору.
Обратите внимание! Настраивать прокси самостоятельно рекомендуется только продвинутым пользователям. Если вы не уверены в своих силах – лучше обратиться за помощью с настройкой в техподдержку.
Еще одна распространенная причина возникновения проблем – засорение кэша и файлов Coockies. Что делать в таком случае?
Начнем с удаления Coockies:
- вызываем меню браузера, нажав на его значок;
- выбираем «Настройки» и переходим во вкладку «Безопасность»;
- тут находим пункт «Coockies» и «Все файлы coockie и данные сайта»;
- в появившемся окне нажимает «удалить все».
Далее очищаем кэш:
- заходим в меню браузера;
- почти в самом конце списка находится пункт «О программе»;
- в нем указаны основные данные вашего браузера, в том числе и папка, в которой расположены кэш-файлы;
- переходит по этому адресу и удаляем содержимое папок.
Если по незнанию пользователь отключил некоторые настройки, это также может влиять на работу поисковика.
В данном случае может помочь следующий метод:
- открываем меню браузера и переходим в «Настройки»;
- выбираем вкладку «Сайты» и здесь устанавливаем галочки напротив нескольких пунктов: «Разрешить выполнение JavaScript» в меню JavaScript, «Запускать все содержимое плагинов» в меню «Плагины» и «Показывать все изображения » в меню Изображения.
Видео: браузер не открывает страницы
Проблемы с открытием
Часто пользователи сталкиваются и с более серьезной проблемой – невозможностью открытия самого браузера. Решение этой проблемы зависит от установленной операционной системы, поэтому мы рассмотрим два конкретных случая.
Windows 7
Если Opera не открывается на компьютере под управлением операционной системы Windows 7, то следует пройти следующий процесс:
- заходим на диск, на котором установленная операционная система;
- снимаем ограничение «Показывать скрытые папки, файлы, диски»;
- находим две папки по следующим адресам: C:\Users\Имя пользователя\AppData\Roaming\Opera, а также C:\Users\Имя пользователя\AppData\Local\Opera и удаляем их;
- удаляем их содержимое;
- переходим в папку «Windows» и «Prefetch»;
- тут удаляем все файлы, содержащие в своем имени «Opera»;
- полностью удалите браузер и его папку в «Program files»;
- перезагрузите систему и заново установите поисковик.
Windows XP
При использовании ОС Windows XP этот процесс несколько проще:
- переходим по адресу С:\Documents and Settings\Имя пользователя\Application Data\ и удаляем папку «Opera»;
- заходим в папку «Prefetch» и чистим все файлы с названием браузера;
- удаляем поисковик, перезагружаем систему и устанавливаем его заново.
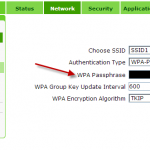 Забыли пароль входа в настройки беспроводной сети, тогда меняйте его. Узнайте в статье, как поменять пароль от вай фая на роутере.
Забыли пароль входа в настройки беспроводной сети, тогда меняйте его. Узнайте в статье, как поменять пароль от вай фая на роутере.
Что делать, если ноутбук не подключается к WIFI? Ответ далее.
У Вашем планшете, почему — то не работает Play Market? Читайте тут.
Надеемся, что вышеперечисленные способы решения проблем с открытием страниц в браузере Opera помогли вам. Все они довольно просты и занимают совсем немного времени, поэтому даже рядовой пользователь может с легкостью справиться с описанными процессами и восстановить работоспособностью своего любимого поисковика.


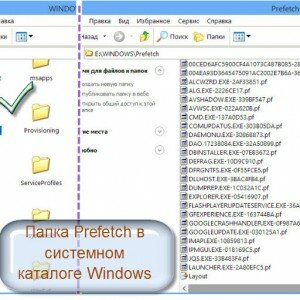
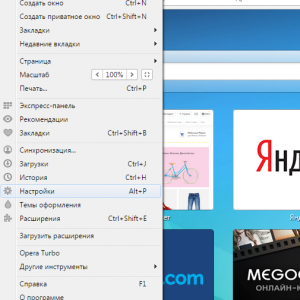
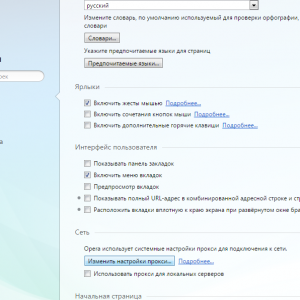
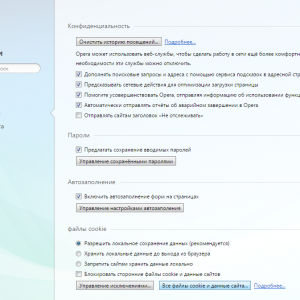
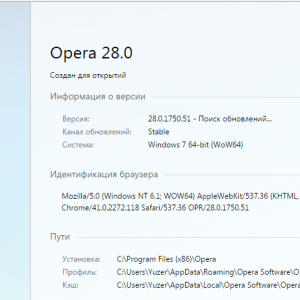
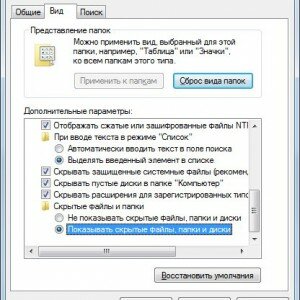
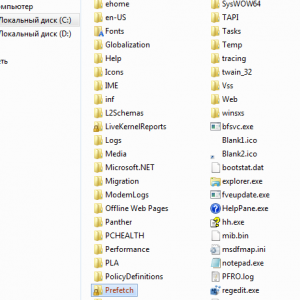
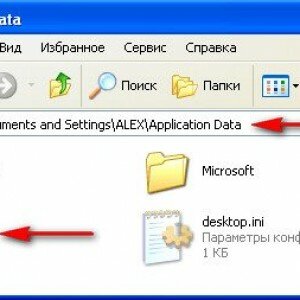

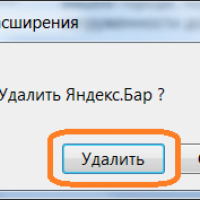
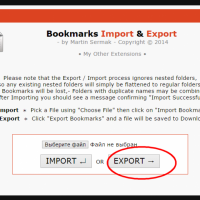
Я кстати уже довольно долго пользуюсь Оперой. Не знаю даже чего, вроде Гугл Хром и Яндекс быстрее в работе, ну вот что-то нравится в дизайне оперы. А проблем с блокировкой никаких не было, просто бывает виснет.
Страшновато антивирус трогать и деактивировать защиту. Только если уж точно знаешь, что сайт безопасный. Я предпочитаю доверять своему антивирусу и если он блокирыет сайт — я его и не пытаюсь открыть больше.
Согласна, что Opera часто не открывает страницы, но я заметила такое и у других браузеров. На моем компьютере это часто возникает из-за блокировки антивирусом. Просто надо его чаще обновлять.