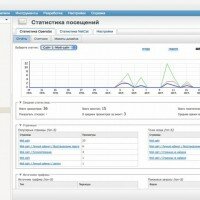Программы для настройки микрофона на Windows

Предыдущая статья: Fastboot mode на андроид
Следующая статья: Как смотреть ТВ каналы через Интернет на телевизоре
Общие принципы
Приложения для звукозаписи зависят от настроек Windows и установленных драйверов.
При включённых колонках в процессе записи возникают наводки, слышимые в виде свиста. Для получения качественного звука их надо отключать. Если выполняется настройка гитары через микрофон, посторонних шумов при записи не должно быть.
Важно установить оптимальный уровень записи.
Считается стандартным устанавливать его на уровне 50% от максимального. При качественно работающем микрофоне его можно сделать меньше.
Результат звукозаписи зависит от качества шумоизоляции. В домашних условиях высокие результаты недостижимы. Для отсеивания нежелательных звуков потребуется воспользоваться аудиоредакором.
Подключение
Чтобы воспользоваться микрофоном необходимо подключить с помощью штекера 3,5 мм в соответствующий разъём звуковой карты. Если у микрофона используется другой вариант, нужно приобрести подходящий переходник.
В ноутбуках соответствующий вход (Mic или Line-In) может отсутствовать. Придётся пользоваться тем вариантом, который предусмотрен, но качество звука будет недостаточно высоким.
Звукозапись
Для проведения записи подойдёт стандартный системный рекордер.
После нажатия соответствующей кнопки нужно будет сказать или спеть что-либо, затем остановить процесс записи звука. Этот материал можно позже прослушать или перезаписать.
Для того, чтобы провести аудиоредактирование, потребуется воспользоваться специализированной программой.
Windows 7
При пользовании этой операционной системой в результате подключения микрофона, он будет считаться основным устройством аудиозаписи.
Для проведения настройки необходимо предпринять следующие шаги:
- После нажатия клавиши «Пуск» откроется меню, в котором выбирают Панель управления.
- Переходят в раздел «Звук».
- В появившемся окне нужно зайти на вкладку «Запись». Здесь представлен список устройств. Выбрав микрофон, переходят к его свойствам.
- Отмечают пункт о том, чтобы прослушивать с этого устройства с помощью наушников.
- На вкладке «Уровни» можно будет откорректировать степень чувствительности микрофона.
Теперь настройка параметров микрофона завершена.
Виндовс 10
Для проведения настройки в Windows 10 надо сделать следующее:
- В нижнем правом углу надо кликнуть по иконке с микрофоном правой клавишей мыши. Будет показано меню, где выбирают пункт для звукозаписывающих устройств.
- Откроется список таких устройств, в котором выбирают микрофон.

Фото: выбираем «микрофон»
- В выпадающем списке в нижней части окна выбирают строку «По умолчанию».
- Чтобы откорректировать свойства, нажимают на кнопку с таким названием.
- На вкладке «Уровни» указывают степень чувствительности устройства, передвинув верхний маркер в нужное положение. Нижний предназначен для ситуации, когда микрофон слишком тихий. Здесь можно установить усиление микрофона.
- Есть возможность на вкладке «Улучшения» активировать подавление шума или эха.
После этого параметры микрофона настроены.
Windows 8
Чтобы произвести настройку, необходимо:
- Кликнуть правой клавишей мыши по иконке с громкоговорителем. Он находится в правом нижнем углу экрана.
- В появившемся меню перейти к пункту «Записывающие устройства».
- Будет показано меню с устройствами для записи.
- Надо выбрать микрофон и сделать двойной клик по этой строке.

Фото: настройки в Виндовс 8
- Во вкладке «Прослушать» можно поставить отметку напротив «Прослушать с этого устройство». Таким образом можно контролировать качество записи с помощью наушников.
- На вкладки «Уровни» устанавливается степень чувствительности записывающего устройства.
После этого процедура настройки заканчивается.
Приложения для подключения
В некоторых случаях произведённая настройка не обеспечивает качественной записи.
Поэтому для записи звука с микрофона надо воспользоваться специализированными приложениями.
Персонализация в Realtek HD Audio
Если зайти в раздел настроек, то можно установить опции для подавления эха и шумовых эффектов у используемого микрофона.
В верхней части окна есть возможность регулировать громкость записи и воспроизведения. По умолчанию программа использует максимальные значения в обоих случаях. Если это не устраивает, имеется возможность регулировки.
Конфигурация Free Sound Recorder
При запуске программы необходимо в стартовом меню указать, что нужно использовать режим «Show mixer windows».
Далее выполняют следующие действия:
- Делается выбор микрофона, с которого будет происходить запись.
- Открывают опции.
- Выполняется отмена «Automatic gain control». Это даёт возможность производить настройку опций в ручном режиме.
- Делают настройку громкости микрофона.
После того, как внесённые изменения будут подтверждены нажатием кнопки «OK», настройка микрофона будет завершена.
Усиление в Sound booster
Приложение можно скачать бесплатно.
После запуска в нижнем правом углу будет находиться иконка установленной программы. После двойного клика мышкой откроется окно регулировки громкости микрофона. Здесь можно установить нужную величину этого параметра.
Эта программа даёт возможность установить горячие клавиши для регулировки громкости звука.
Видео: «Как улучшить качество звука микрофона»
Утилита Echo
Это приложение сделано в стиле минимализма. Для работы ему необходима Windows 2000 или более поздняя.
Интерфейс позволяет установить задержки для входного и выходного буферов. В нижней части предусмотрена возможность зафиксировать требуемый раздел, частоту и продолжительность для них.
В программе присутствует встроенный эквалайзер, она не требует больших ресурсов для работы.
Редакторы аудио
Такие программы нетрудно найти онлайн.
Они имеют множество опций и могут показаться очень сложными.
Существует большое количество звуковых форматов, однако запись делается в формате WAV.
Данные программы могут не только редактировать звук, но и способны изменять его параметры.
Audacity
С помощью этого редактора на компьютере возможно добавить к записи нужные эффекты, убрать шумы, изменить громкость или объединить дорожки.
Настраивать надо следующим образом:
- Выбрать микрофон.
- Установить, сколько каналов должно быть использовано для записи. Допускается использовать 1 или 2 канала.
В верхней правой части экрана видна зелёная полоса, которая соответствует частоте записываемого звука. Кликнув на ней правой клавишей мыши можно увидеть меню настроек для индикатора.
Для настройки громкости микрофона можно использовать ползунок, изображённый на панели инструментов. В верхней левой части есть кнопки для начала и прекращения ведения записи.
Раздел «Эффекты» позволяет выбрать и применить их к сделанной аудиозаписи.
В результате может быть улучшено качество записи, убраны шумы или сделан более выразительный звук.
RECORDPAD
Применяя эту программу можно вести запись в форматах WAV или MP3.
Предоставлена возможность использования горячих клавиш. Эта программа платная. Лицензия для домашнего применения стоит 15 долларов.
Для проведения настройки заходят в раздел «Options».
Предоставляется возможность выбрать микрофон для записи и установить его громкость.
Кнопка «Open Windows Record Mixer» даёт возможность настраивать звук с помощью операционной системы.
Absolute Sound Recorder
Это приложение способно работать с несколькими микрофонами одновременно.
Полная версия обойдётся в 25 долларов. Для тестирования предоставляется бесплатная демонстрационная версия.
Для управления процессам записи предусмотрены 4 вкладки.
«Record Sound» позволяет настроить процесс записи звука.
В разделе «Recording Control» можно выбрать один или несколько микрофонов для записи и установить нужную чувствительность. Если нажать на кнопку «Set Filter», можно установить параметры применяемых фильтров.
Как настраивать звук в Скайп
В левой верхней левой части экрана нужно кликнуть по многоточию. В появившемся меню выбирают «Настройки».
Далее необходимо сделать такие действия:
- Заходят в раздел «Звук и видео».

Фото: выполнение настройки в Скайп
- В правой части присутствует опция автоматической настройки устройства. Если её отключить, можно будет установить чувствительность микрофона вручную.
Скайп таким образом можно настраивать не только на компьютере, но и на мобильном устройстве.
Обычный аналоговый для компьютера
Микрофон для компьютера обычно имеет штекер 3,5 мм. Это микрофон на палочке, установленный на подставку. Его подключают в отверстие на звуковой плате.
Встроенный в веб-камеру и USB
При покупке веб-камеры предоставляется встроенный микрофон с высоким уровнем чувствительности.
Подключение к компьютеру осуществляется при помощи штекера или USB. В последнем случае качество звука будет выше.