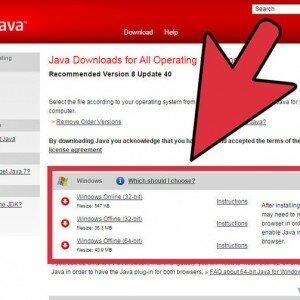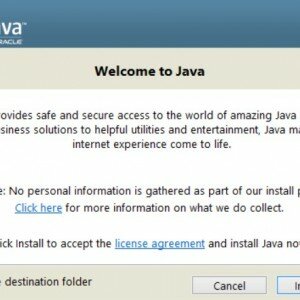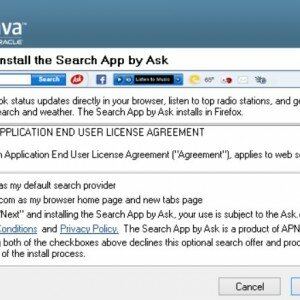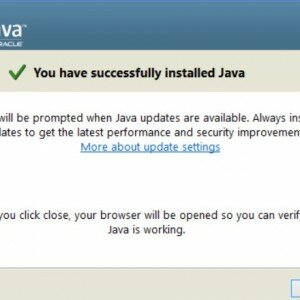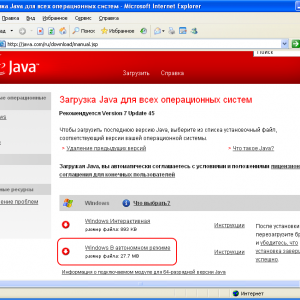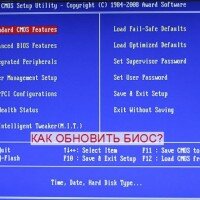Как установить Java на Windows 8
Инсталлирование Javaнеобходимо для запуска веб-приложений и нормальной работы некоторых программ. Загрузка возможна как в режиме онлайн, так и автономном.
Что такое Java
Ява или Джава – достаточно популярный среди разработчиков язык программирования, на котором работают как интернет-сайты, так и отдельные программы. Под «установкой Java» понимается инсталляция программного обеспечения для запуска программных продуктов и приложений, написанных на этом языке программирования.
На компьютерах и планшетах с Win 8 обычному пользователю Ява зачастую необходима для запуска веб-приложений или апплетов, а так же браузерных онлайн-игр. В корпоративном секторе Ява используется в софте, ориентированном на финансовый и биржевой сектор.
Способы загрузки
Для того, чтобы установить Яву, для начала, нужно скачать исполняемый файл со страницы загрузки. Для этого нужно зайти на официальный сайт. Найти его можно при помощи любого поисковика.
Установить java на компьютер windows 8 можно двумя способами:
- интерактивная загрузка;
- установка в автоматическом режиме.
Оба способа не требуют специальных знаний, с ними может справиться самый обычный пользователь. Но независимо от метода, понадобится скачивание исполняемых файлов из сети интернет и учетная запись пользователя с правами администратора компьютера.
Интерактивная
Интерактивная или онлайн загрузка – наиболее простой для пользователя способ инсталляции Джавы на компьютер с Win 8. Требуется лишь скачать и сохранить программное обеспечение, кликнув мышкой по пункту «Windows Интерактивная».
Программа сама определит, какую версию браузера использует пользователь, и произведет инсталляцию Явы и дополнительных компонентов из интернета. Поэтому для корректной работы установщика, соединение с глобальной сетью должно быть постоянным.
Видео: установить java
Загрузка и установка
Вначале рекомендуется отключить персональный файервол. Если он отсутствует, то выключите штатный Брандмауэр Windows. Они могут резать неопознанный интернет трафик, и, в данном случае, помешать скачать все необходимые компоненты Джавы.
Интерактивная загрузка и установка Java на устройства с Windows 8 производится следующим образом:
- скачайте файл-установщик WindowsИнтерактивная, выбрав удобное место сохранения;
- запустите исполняемый файл, кликнув по нему два раза левой клавишей мыши;
- в появившимся окне нажмите на кнопку «Install»;
- при необходимости снимите галочки с дополнительных компонентов. Если этого не сделать, может быть изменена домашняя страница и поисковик по умолчанию в браузере. Для продолжения нажмите «Next»;
- далее запуститься автоматическая установка, в это время требуется подключение к интернету;
- после завершения нажмите на кнопку «Close» для закрытия окна установщика;
- перезагрузите компьютер, после чего запустите браузер и проведите проверочный тест.
Интерактивная загрузка может занять несколько минут, все зависит от скорости соединения с интернетом. Преимущество – скачивается инсталлятор, который сам определяет разрядность браузера и проверяет актуальность уже установленной версии Явы, если она есть.
 Инструкция по настройке роутера asus rt g32.
Инструкция по настройке роутера asus rt g32.
Настройка роутера Asus RT N12 доступна для простого пользователя. Смотрите тут.
Проверка
На официальном сайте Явы предусмотрен проверочный текст, который покажет, запускаются ли написанные на Яве апплеты в браузере. Так же он проверит текущую версию, если Джава была установлена раньше.
Запустить тест очень легко:
- зайдите на официальный сайт и выберете раздел об использовании Джавы;
- в пункте проверка будет ссылка на старину с онлайн тестом;
- на страницt с тестом нажмите кнопу подтверждения;
- убедитесь, что Джава запущенна и работает.
При возникновении проблемы попробуйте следовать рекомендациям по устранению неисправностей. Нередко они возникают от того, что пользователи забывают перезагрузить компьютер и/или браузер.
Установить Java для windows 8 в автономном режиме
Автономный режим отличается тем, что скачивается не только программа установщик, но и все необходимые компоненты для Явы. Поэтому автономная версия выпускается в 32-битном и 64-битном варианте. Выбор зависит от сборки Windows 8 и разрядности установленного процессора.
Если вы не знаете разрядность своей операционной системы, то самый простой способ это посмотреть одна или две папки Program Files на системном диске. Если одна – вам нужна 32 битная версия. Если две – посмотрите в какой папке лежит браузер. В Program Files устанавливаются 64-битные программы, а в Program Files (x86) 32-битные.
Порядок действие при автономной установке не сильно отличается от интерактивной:
- выберите файл-установщик с учетом 32- или 64-битной разрядности;
- сохраните файл на жесткий диск компьютера;
- запустите установщик двойным кликом мыши;
- выберете путь установки и нажмите «Install»;
- откажитесь или подтвердите согласие на необязательные компоненты. Это могут быть программные продукты как Oracle, так и их партнеров. Для продолжения нажмите «Next»;
- подождите завершения, и затем нажмите «Close» для выхода.
После скачивания и сохранения, установка может проводиться в режиме офлайн без подключения к интернету. Преимущества – скачав файл один раз, его можно использовать для других компьютеров. Недостаток – большой размер файла, скачивание которого займет некоторое время.
 Как установить настройки для Asus RT N11P? Читайте в статье, настройка роутера Asus RT N11P.
Как установить настройки для Asus RT N11P? Читайте в статье, настройка роутера Asus RT N11P.
Инструкция по настройке роутера Asus RT N10E. Здесь.
Настройка и изменение параметров роутера asus rt n12vp далее.
Фактически, выбор способа инсталляции определяется лишь наличием постоянного доступа в интернет. В остальном, оба метода одинаково эффективно справляются с установкой Джавы на компьютер с Win8.