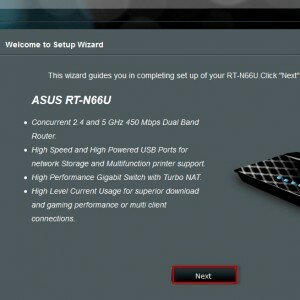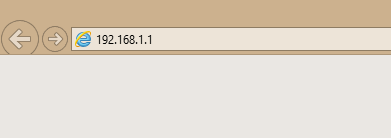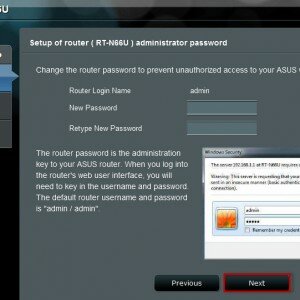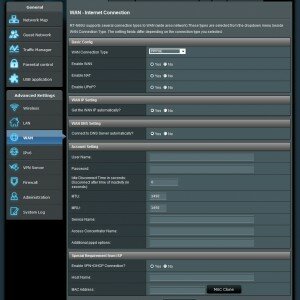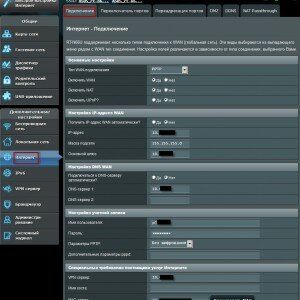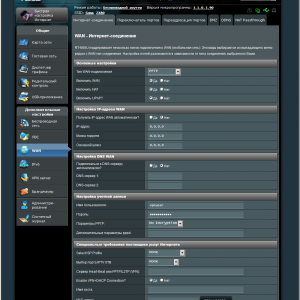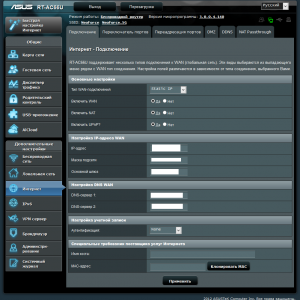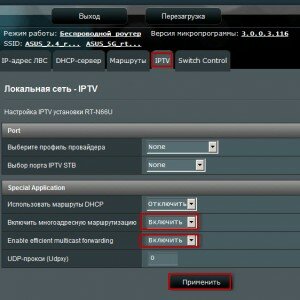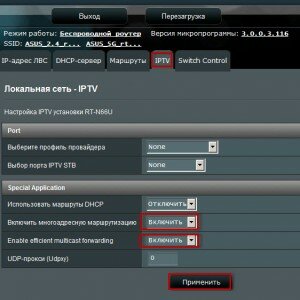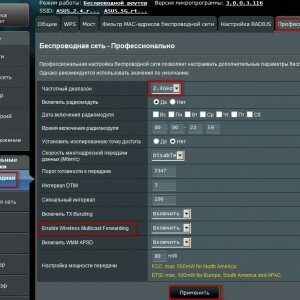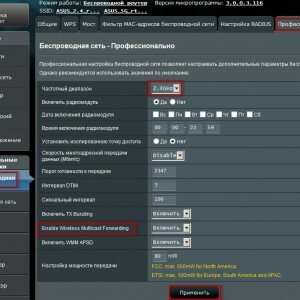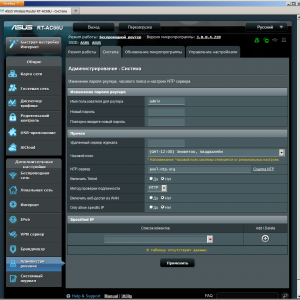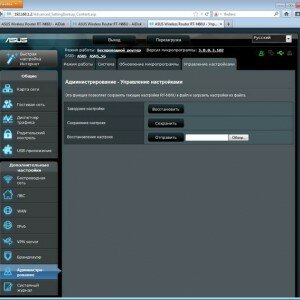Как настроить роутер ASUS RT N66U

Предыдущая статья: Восстановление данных после форматирования
Следующая статья: Восстановление данных с SSD диска
В наше время львиная доля пользователей решают производить настройку оборудования самостоятельно. Этому способствует бесчисленное множество информации, представленной в интернете.
Сетевое оборудование отличается относительной сложностью. Она касается задания главных значений. Однако, имея всю необходимую информацию, можно осуществить это без особого труда. Далее будет подробно расписаны все значения, протоколы и виды шифрования, которые нужно использовать.
Подключение роутера
Тонкая настройка роутера ASUS RT N66U начинается непосредственно с подключения самого устройства. Для этого делаем следующее:
- достаем роутер из заводской коробки;
- вкручиваем антенну и присоединяем блок питания;
Совет: разместите устройство поближе к компьютеру, чтобы сигнал был наиболее мощный.
- достаем кабель с коннекторами RJ-45. Он должен предоставляться в комплекте;
- один конец вставляем в соответствующий разъем на роутере, а второй в компьютер (или ноутбук);
- интернет-кабель (предоставляемый провайдером) присоединяем в LAN разъем на роутере;
Совет: если не можете понять, где какой разъем, почитайте инструкцию.
Теперь следует убедиться в правильной работе оборудования на самом компьютере.
Для этого делаем следующее:
- нажимаем кнопку пуск;
- в появившемся меню выбираем «панель управления», далее «сеть и Интернет»;
- теперь нажимаем на панель центра управления сетями;
- находим стандартное «подключение по локальной сети». У него также может в конце стоять цифра;
- открываем свойства этого подключения (через контекстное меню);
- появится список протоколов. В нем находим «Протокол интернета TCP/IPv4». Щелкаем на него двойным щелчком. Должны стоять галочки на пунктах получения DNS — сервера и IP-адреса. Если их нет, то ставим.
На этом предварительные манипуляции окончены. Если вы имеете дело с б/у устройством, то лучше сбросить прежние настройки на стандартные. Для этого нужно найти кнопочку «Reset» и нажать на неё с помощью ручки (или чего-то другого) и держать в течение 30 секунд. В результате все обнулится.
Авторизация
Теперь необходимо произвести авторизацию. Это нужно для того чтобы попасть в веб-интерфейс.
Делается это так:
- открываем любой браузер;
- в адресной строке набираем 192.168.1.1;
- в поле имя — admin. Пароль точно такой же.
Настройка подключения к Интернет
Теперь нужно произвести настройку различных протоколов. В зависимости от вашего провайдера они будут отличаться. Выбираем вкладку «Дополнительные параметры» (она расположена слева). В ней выбираем WAN.
PPPoE
Этот протокол нужен для стабильной работы на операторе Onlime.
Настройки должны быть такими:
- вид WAN — PPPoE;
- получение адреса IP в автоматическом режиме;
- в полях имя пользователя и пароль необходимо ввести данные, предоставленные вашим провайдером. Для этого откройте ваш договор;
- MTU — 1472;
- в конце нужно нажать на кнопку «применить», чтобы все изменения вступили в силу.
L2TP
Этот протокол нужен для работы на провайдере Билайн. Проблем и здесь возникнуть не должно.
Выставляем все так:
- вид WAN — L2TP;
- WAN – включено;
- NAT — включено;
- UPnP — включено, выставляем везде «да»;
- ставим галочки в полях получения DNS и IP;
- имя пользователя и пароль — от провайдера;
- также потребуется записать vpn сервер, прописанный в договоре;
Важно! Имя хоста обязательно должно быть написано по-английски.
- оставшиеся значения можно оставить без изменений.
PPTP (VPN)
Такие параметры позволяют получать локальный IP-адрес в автоматическом режиме:
- вид WAN — РРТР;
- включаем следующие пункты: WAN, NAT, UPnP;
- получение DNS и IP задаем автоматическим;
- логин и пароль согласно договору;
- в строке Heart-Beat заносим IP адрес, представленный в договоре;
- выбираем «Применить».
NAT при автоматическом получении IP адреса (DHCP)
Тут все гораздо проще:
- вид WAN — динамический IP;
- на этом все.
 Все о тонере для принтер. Читайте статью, что такое тонер для принтера.
Все о тонере для принтер. Читайте статью, что такое тонер для принтера.
Мои гости в контакте. Вы где? Мы тут.
NAT при статическом IP адресе (без DHCP)
Выставляем так:
- вид WAN — РРТР;
- отключаем автоматическое получение IP и DNS;
- вбиваем эти данные согласно договору. Также потребуется вбить маску сети, основной шлюз;
- в строке Heart-Beat вбиваем ip согласно договору;
- нажимаем кнопку «применить».
Настройка IPTV на роутере ASUS RT N66U
Сегодня многие люди пользуются этим интернет-телевидением. Это обусловлено доступностью и отменным качеством этого соединения.
Чтобы настроить устройство на работу с ним, необходимо выполнить следующее:
- выбираем вкладку «локальная сеть». В ней находим IPTV;
- активируем пункт многоадресной маршрутизации;
- активируем Enable efficient multicast forwarding;
- выбираем кнопку «применить».
Если нужно осуществлять просмотр IPTV по средствам Wi-Fi, то делаем следующее:
- заходим в меню «Беспроводная сеть»;
- Выбираем пункт «профессионально»;
- заносим требуемый диапазон (2, 4);
- активируем Enable Wireless Multicast Forwarding;
- применяем внесенные изменения.
WI — FI
Пожалуй, самое главное предназначение данного устройства — это доступ к беспроводной сети Wi-Fi. Настроить это совсем несложно. Согласно характеристикам, ASUS RT-N66U поддерживает работу в двухдиапазонной высокоскоростной сети скоростью до 900 Мбит/сек.
Это позволяет обеспечивать очень скоростной доступ к интернету.
Для настройки необходимо сделать следующее:
- открываем пункт «дополнительные параметры»;
- в нем выбираем «беспроводная сеть»;
Совет: здесь можно задать пользовательские данные для обоих радиоблоков.
- в поле SSID нужно вбить наименование беспроводной сети. Сделайте это без ошибок;
- тип проверки подлинности следует выставить WPA2-Personal. Это, разумеется, не обязательно. Однако именно такая методика обеспечит максимальную безопасность;
- метод шифрования AES либо TKIP;
- в качестве предварительного ключа можно ввести любое сочетание букв и цифр. Однако чем сложнее, тем лучше. Не забудьте его записать;
- если вы используйте две сети, то не забудьте, что SSID у обеих сетей должно различаться;
- применяем изменения.
Смена заводского пароля
Теперь вам нужно будет сменить заводской пароль. Это просто необходимо, ведь в противном случае кто-нибудь может к вам подключить. Опытные пользователи рекомендуют в пароль вставлять символы из Word. Разумеется, не для всех провайдеров это возможно.
Если вы пользуетесь telnet, то никаких специальных символов использовать нельзя. Только цифры и латинские буквы.
Осуществляем следующие манипуляции:
- находим поле New Password. В него вводим тщательно продуманный и максимально сложный пароль;
- повторяем его в пункте Retype New Password. При этом вставить из буфера обмена нельзя;
- выбираем кнопку NEXT;
Если кабель уже был вставлен, то откроется страница с заданием других параметров. Устройство ошибочно определяет вид соединения автоматическое получение ip.
Поэтому потребуется задать некоторые значения вручную:
- SSID (это обозначает имя сети) — задаем свое название сети;
- key — вводим пароль. Выбираем его как можно сложнее, но и не забываем записать его;
- активируем опцию Copy 2.4GHz to 5GHz. Это позволит перенести параметры из 2,4GHz. В противном случае потребуется задать их вручную.
- нажимаем Apply;
- откроется окно предварительного просмотра. Изучаем его и выбираем NEXT;
- затем откроется еще одна вкладка. Просмотрев ее, нажимаем на завершение операции (кнопка Finish). В результате вы автоматически перейдете на домашнюю страницу.
Видео: Настройка роутера Asus
Сохранение/восстановление настроек
Ситуации в жизни могут быть разные. К примеру, может потребоваться переустановка операционной системы. Такая манипуляция потребует от пользователя продолжительного и трудоемкого редактирования параметров.
Чтобы облегчить себе жизнь, можно сохранить параметры роутера. При необходимости их можно будет восстановить.
Чтобы сделать это, производим следующие манипуляции:
- заходим в интерфейс устройства;
- открываем вкладку «дополнительные настройки»;
- в ней заходим в «администрирование»;
- далее выбираем пункт «восстановить/сохранить/загрузить параметры»;
- теперь нажимаем на кнопку «сохранить». Это позволит сохранить текущие параметры в некоем файле прямо на жестком диске. Необходимо указать месторасположение;
Совет: перенести этот файл также и на съемный носитель, на случай непредвиденных обстоятельств.
- чтобы восстановить этот файл и активировать параметры, нужно будет нажать на кнопку выбора файла. Затем найти его на жестком (или другом) диске и нажать отправить.
- будьте внимательны: если вы нажмете кнопку «восстановить», то все параметры вернутся к заводскому режиму.
 Варианты очистки кеша в хроме, в статье, как очистить кэш в хроме.
Варианты очистки кеша в хроме, в статье, как очистить кэш в хроме.
IPV6 — что это такое? Ответ здесь.
Почему не открываются сайты? Ищем причины далее.
На этом все. Как видите, работа с таким оборудованием процесс весьма несложный. Главное иметь правильную информацию. Если у вас все равно возникли проблемы, можете воспользоваться различным программным обеспечением, которое создает подключение в автоматическом режиме.