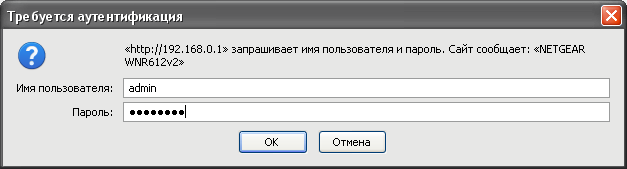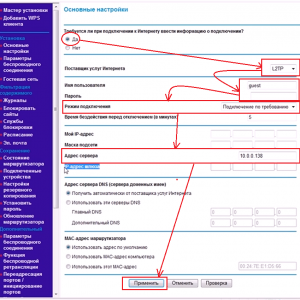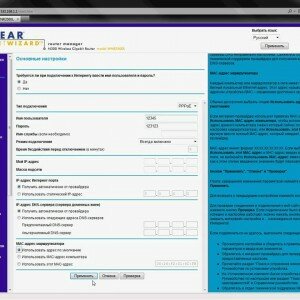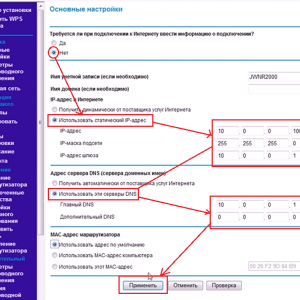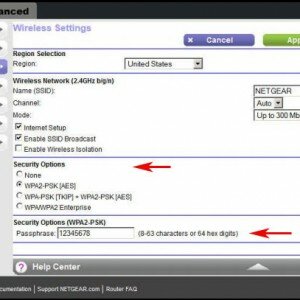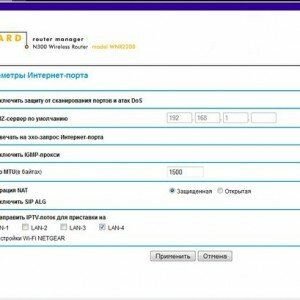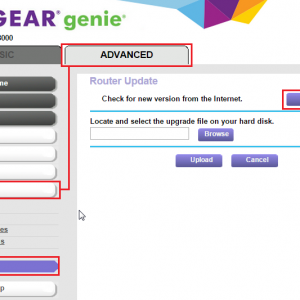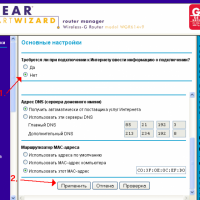Как настроить WIFI роутер Netgear WNR612

Предыдущая статья: Настройка роутера Cisco Linksys E1200
Следующая статья: Как настроить роутер Huawei WS319
Роутеры для комфортного доступа в сеть Интернет нескольких устройств в последнее время получили широкое распространение. Зачастую аппаратные характеристики ограничены портом WAN, 4-мя портами LAN и Wi-fi. Проводные порты обычно ограничены скоростью 100 Мбит/с, но могут быть и гигабитными.
Функционал маршрутизатора вполне традиционен: подключение через web-браузер, поддержка доступа в Интернет с помощью NAT, поддержка различных вариантов подключения, межсетевой экран и многое другое.
В связи со значительным совершенствованием аппаратной части роутеров их производительность увеличивается при уменьшении стоимости. Львиная доля устройств представлена в нижнем ценовом диапазоне, достойным представителем которого является модель Netgear WNR612.
Комплект и внешний вид
Роутер поставляется в компактной коробке из картона, окрашенной в цвета бренда, а именно оранжевый, зеленый и белый. В связи с локализацией роутера все надписи только на русском языке. Помимо традиционных спецификаций и изображений имеется подробное описание функций и схема подключения.
В комплект поставки входит маршрутизатор, блок питания 7,5В, сетевой кабель, подставка для вертикального расположения, краткое руководство и гарантийный талон.
Поскольку модель весьма свежая, на сайте производителя информации о нем практически нет. Подробнейшее руководство по данному устройству можно скачать с сайта производителя на английском языке. Гарантийный срок роутера составляет 24 месяца, что случается крайне редко на рынке электронных устройств.
Наличие в изделии округлых корпусных углов и применение белого пластика вызывают определенную ассоциацию с устройствами американского яблочного бренда. Хотя производитель Netgear разработал и применяет такой дизайн очень внушительное время. Заметно увеличивает потребительские свойства матовость материала корпуса.
Немаловажным преимуществом маршрутизатора WNR612 от многих конкурентов по праву считается его небольшие размеры (140×95×30мм). Это обусловлено, прежде всего, уменьшением числа проводных портов с 4 до 2. Принимая во внимание, что процент классических рабочих станций снижается, такое решение выглядит вполне оправданным и обоснованным.
На задней панели маршрутизатора расположены:
- 2 порта LAN;
- порт WAN;
- вход для блока питания;
- кнопка сброса.
В связи с использованием беспроводных антенн в данной модели роутера отсутствуют разъемы для внешних антенн.
Индикаторы работы маршрутизатора расположены на лицевой части, а именно:
- индикатор статуса;
- индикатор беспроводной связи;
- индикатор интернета;
- индикаторы LAN1 и LAN2.
Активной вентиляции у модели нет, вместо которой имеются отверстия по бокам верхней и нижней панелей. Пассивной вентиляции для этой модели вполне достаточно, так как в процессе работы он греется не существенно. За устойчивость в роутере отвечают 4 прорезиненные ножки.
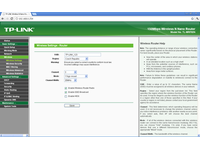 Забыли пароль на роутер? Читайте статью, как поменять имя и пароль на wifi роутере.
Забыли пароль на роутер? Читайте статью, как поменять имя и пароль на wifi роутере.
Не знаете, как настроить роутер ZTE ZXA10 F660. Читать тут.
При желании маршрутизатор можно расположить вертикально. Крепления для расположения маршрутизатора не стене нет. Нижняя поверхность устройства оклеена описанием подключений и прочей полезной информацией.
Подключение роутера
Подключение маршрутизатора Netgear WNR612 может показаться сложным на первый взгляд.
Опишем данный процесс подробнейшим образом:
- извлеките устройство из упаковки и установите в нужном месте;
- подсоедините адаптер питания в необходимый разъем на задней стороне роутера, а другим концом в розетку 220В;
- сетевой кабель интернет-провайдера подсоедините к порту роутера с надписью «Интернет»;
- сетевой кабель, который поставляется вместе с роутером, необходимо одной стороной вставить в любой порт LAN, а другой в сетевую плату рабочей станции.
После подключения роутера важно иметь ясное представление как настроить роутер Netgear WNR612. Для его настройки первоначально нужно осуществить вход в интерфейс роутера.
Видео: Настройка Wi Fi роутера
Вход
Для настройки и обслуживания роутера нет необходимости в наличии специализированных программ. Все управление роутером осуществляются с помощью web-браузера.
Для входа в интерфейс устройства следует осуществить следующие действия:
- запустить установленный на компьютере web-браузер;
- в адресной строке ввести ip-адрес настраиваемого устройства по умолчанию (192.168.1.1) или строчку routerlogin.net;
- подтвердить нажатием кнопки «Enter»;
- после появления запроса имени пользователя и пароля следует вбить необходимые данные. Обычно имя пользователя — admin и пароль — password.
- завершить процедуру входа в интерфейс роутера с помощью кнопки «ОК».
Настройки протоколов Интернет
В зависимости от поставщика услуг связи и его параметров требуется оптимально возможный вариант подключения.
PPTP
PPTP – это наиболее распространенная разновидность VPN-подключения.
Для настройки данного варианта требуется:
- на стартовый вопрос ответить утвердительно;
- выбрать в следующем списке «PPTP»;
- указать имя пользователя и пароль;
- указать имя VPN-сервера;
- ввести второстепенные параметры, предоставленные в активном окошке;
- выбрать один из двух возможных вариантов подключения: статический или динамический.
Для настройки подключения данного вида следует:
- выбрать соответствующий тип соединения;
- ввести имя пользователя и пароль (взять в договоре);
- в поле «Режим подключения» выбрать «Всегда включено»;
- в следующем поле ввести данные из договора;
- IP-адрес DNS-сервера — выбрать первый вариант;
- MAC-адрес маршрутизатора — выбрать первый вариант;
- оставшиеся опции можно оставить без изменения.
PPPoE
Для настройки данного свособа подключения требуется:
- на стартовый вопрос ответить утвердительно;
- выбрать в следующем списке «PPPoE»;
- указать имя пользователя и пароль;
- в поле «IP адрес в Интернете» – выбираем первый вариант.
Статический IP-адрес
Последний режим — это фиксированные параметры, которые обычно указываются в документации провайдера.
Для настройки данного режима необходимо:
- на первый вопрос ответить отрицательно;
- указать параметр «Использовать статический IP-адрес» в поле «IP-адрес в Интернете»;
- ввести параметры предоставленные провайдером;
- в поле адрес сервера DNS указать «Использовать эти серверы DNS» и забить IP-адреса главного и вспомогательного DNS.
Wi-fi
Последовательность действий для настройки защиты беспроводной сети следующая:
- зайти в пункт «Параметры беспроводного соединения»;
- установить собственное наименование сети, которое будет доступно беспроводным wi-fi-устройствам. В поле регион следует ввести «Россия». Номер беспроводного канала менять не следует (режим авто);
- установить режим подключения (максимально поддерживаемый режим) и опции безопасности (наиболее современные);
- ввести фразу пароль, которая будет применяться для подключения всех беспроводных wi-fi-устройств к устройству;
- после ввода фразы-пароля нажать кнопку «Применить», и подключить беспроводные устройства, рабочие станции к роутеру, используя созданный ключ безопасности.
Как настроить IPTV
Для настройки IPTV необходимо перейти в браузере к вкладке «Параметры Интернет-порта». В случае наличия потребности просмотра ТВ на рабочей станции или ноутбуке необходимо снять галочку «Отключить IGMP-прокси». Для использования для просмотра ТВ приставки STB следует выбрать любой локальный порт LAN1 или LAN2. После установки требуемых параметров необходимо подтвердить выбор, нажав на кнопку «Применить».
Прошивка роутера
Нередко возникает ситуация когда требуется обновить прошивку роутера. Несмотря на то, что это очень ответственное мероприятие, если следовать инструкции ниже – то вполне можно самостоятельно обновить прошивку.
Последовательность действий при смене прошивки на NetGear WNR612:
- скачать и сохранить программку tftp.exe на жесткий диск;
- подключить маршрутизатор в порт LAN1;
- в настройках сети на рабочей станции установить IP адрес на 192.168.1.2, Маска подсети будет 255.255.255.0;
- сохранить предварительно скаченную последнюю официальную прошивку для роутера с сайта производителя в каталог «C:\netgear\»;
- запустить командную строку и выполнить в ней команду «ping 192.168.1.1 –t» не закрывая при этом окна;
- перейти в режим восстановления. Для этого необходимо выключить маршрутизатор: зажать клавишу сброса (reset) и, не отпуская ее включить роутер. Кнопку сброса не отпускать и мониторить ping – который должен вскоре появиться. Знаком успешного перехода в режим восстановления является мигание светодиода, являющегося индикатором состояние питания;
- запустить еще одну консоль и ввести команду «C:\tftp -i 192.168.1.1 put C:\netgear\<файл_прошивки.img>»;
- необходимо дождаться появления пинга.
На этом перепрошивка роутера успешно завершена.
 Полная настройка роутера. Читать в статье, настройка роутера D LINK DSL 2640U Ростелеком.
Полная настройка роутера. Читать в статье, настройка роутера D LINK DSL 2640U Ростелеком.
Как настроить роутер TP LINK WR741ND? Подробно тут.
Как в Опере сделать экспресс панель стартовой. Далее.
По итогам проверки функционирования роутера Netgear WNR612 можно смело рекомендовать данное устройство для организации высокоскоростных подключений к сети Интернет, для которых наличие гигабитных портов является излишеством, как и максимальная скорость Wi-Fi соединения.