Создание и настройка VPN соединения для Windows
Технология Virtual Private Network – обобщенное название способов коммутации между отдельными компьютерами или иными устройствам внутри другой среды. Может использоваться с различными средствами криптографической защиты, тем самым повышается безопасность передачи данных. Что во многих случаях немаловажно, особенно это касается сетей всевозможных крупных компаний и банков.
Что такое VPN
Аббревиатура VPN расшифровывается как Virtual Private Network. Фактически, данный тип соединения позволяет создать выделенную зону в уже существующей среде. Входящие в неё машины могут видеть принтера, жесткие диски и иное общее оборудование, что довольно удобно. В то же время никто посторонний попасть в данную выделенную зону не может.
Создание подключения
Для того, создать и подключить среду рассматриваемого вида, необходимо обладать минимальными знаниями компьютера и операционной системы Windows. Для осуществления данной операции необходимо в строгом порядке выполнить действия:
- заходим в панель управления через кнопку пуск, расположенную в нижней левой части экрана («Пуск» — «Панель управления»);
- в появившемся окне необходимо нажать на:
- «Просмотр состояния задач» — если включен вид по категориям;
- «Центр управления сетями и общим доступом» — если включено отображение классическом стиле;
- переключение между отдельными видами можно осуществить всего одним нажатием на галочку в верхнем правом углу открывшегося окна, там присутствуют три пункта:
- крупные значки;
- мелкие значки;
- категории;
- выбираем пункт под названием «Настройка нового подключения или сети»;
- откроется область, в которой необходимо выбрать один из вариантов создания VirtualPrivateNetwork, выбираем курсором «Подключение к рабочему месту».
После выполнения всех действий необходимо будет настраивать VPN с учетом всех возможных нюансов. В каждом случае имеются свои нюансы. Все их необходимо учитывать. Большинство провайдеров интернета создают пошаговые инструкции применительно именно к взаимодействию с их сервером.
Настройка VPN
Все полностью индивидуально не только применительно к различным операторам, но также в разных версиях операционной системы Microsoft Windows. Так как в каждой возникали различного рода изменения, касающиеся ввода определенных параметров.
Видео: сеть в организации
Windows XP
Для нормального функционирования Virtual Private Network в операционной системе Windows XP необходимо в строгом порядке выполнить действия:
- нажимаем кнопку «Пуск», выбираем «Панель управления»;
- откроется область под названием «Мастер новых подключений», необходимо выбрать пункт под названием «Подключить к сети на рабочем месте»;
- в открывшемся окне необходимо выбрать второй сверху пункт, он обозначен как «Подключение к виртуальной частной сети»;
- окно, появившееся далее, позволяет написать названием для будущей среды – в нем можно вписать все, что угодно, это может быть названием сервера, провайдера или любое случайное слово, словосочетание;
- после окончания операций в предыдущем окне необходимо прописать сервер, с которым будет осуществляться функционирование (можно быть введен IP-адрес или сделать это как-то иначе);
- по завершении работы мастера можно будет создать ярлык.
Зачастую для обмена данными в нормальном режиме необходимо обратить внимание на различные дополнительные опции.
Сделать это можно путем выполнения в строгом порядке действий:
- запускаем ярлык двойным нажатием, нажимаем на кнопку «Свойства»;
- появится большое количество вкладок, необходимо остановиться на той, которая обозначена как «Безопасность»;
- выбрав «Дополнительные (Выборочные параметры)», можно легко выбрать параметры, касающиеся безопасности.
В каждом отдельном случае все сугубо индивидуально, имеется непосредственная зависимость от конкретного сервера или провайдера интернета.
Windows 8
Для того чтобы разобраться, как создать среду рассматриваемого типа в операционной системе Windows 8, необходимо выполнить всего несколько кликов мышью. Данный процесс максимально автоматизирован.
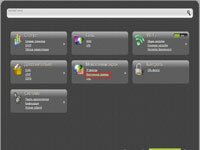 Параметры Wi-Fi роутер для работы с Ростелеком. Читать, как проводится настройка роутера DIR 620 от Ростелеком .
Параметры Wi-Fi роутер для работы с Ростелеком. Читать, как проводится настройка роутера DIR 620 от Ростелеком .
Нужна настройка роутера ZYXEL KEENETIC LITE. Подробности здесь.
Необходимо выполнять его таким образом:
- открыв пустой Desktop, находим значок состояния и нажимаем на него правой кнопкой мыши;
- в открывшемся контекстном меню необходимо выбрать «Центр управления сетями и общим доступом»;
- далее выбираем значок, подписанный как «Создание нового подключения или сети»;
- определяемся со способом коммуникации, для работы необходимо нажать на «Использовать мое подключение к Интернету»;
- после выполнения предыдущего шага и нажатия на кнопку далее, потребуется ввести адрес в интернете и имя объекта назначения, а также отметить иные опции, связанные с учетными данными, использованием смарт-карт.
После завершения всех выше перечисленных действий необходимо определиться с различными опциями, касающимися функционирования среды.
Для этого необходимо:
- войти в центр управления доступом;
- нажать в левой половине экрана на «Изменение параметров адаптера»;
- в появившемся окне находим пункт, обозначенный так же, как и способ подключения, кликаем по нему правой кнопкой мыши, после чего выбрать пункт под названием «Свойства»;
- в открывшемся апплете можно осуществить выбор необходимых аспектов, касающихся работы:
- общих свойств;
- параметров;
- безопасности;
- доступа.
Настройка всех параметров сугубо индивидуальна в каждом конкретном случае.
Windows 7
Осуществление настройки рассматриваемого соединения в операционной системе 7-ой версии от MicrosoftWindows достаточно просто. С его выполнением справится любой пользователь, даже имеющий самый малый опыт взаимодействия с ПК.
После того как соединение уже создано, настройка выполняется следующим образом:
- открываем список путем нажатия левой кнопкой мыши на значок с монитором в нижнем правом углу экрана – откроется окно, в котором будет кнопка под названием «Подключение»;
- нажимаем на неё для того, чтобы открыть активировать вкладки, через которые можно получить доступ к свойствам;
- открывшееся далее окно дает возможность осуществить всестороннюю настройку, имеются следующие вкладки:
- общие;
- параметры;
- безопасность;
- сеть;
- доступ.
Обычно для нормального функционирования требуется кропотливая настройка каждого параметра, в противном случае соединение не будет установлено вообще, либо во время использования будут постоянно возникать проблемы.
Как настроить VPN на Андроид
Для работы устройства под управлением ОС Андроид с Virtual Private Network необходимо выполнить следующие простые действия в строгом порядке:
- в настройках находим раздел под названием «Другие сети;
- находим раздел с соответствующим названием, активируем его и вводим ПИН-код, без которого функционирование в рассматриваемом режиме невозможно;
- после введения ПИН-кода появляется возможность активировать Virtual Private Network, для этого достаточно выбрать его тип, а также ввести все необходимые для этого данные;
- после того, как все необходимые данные были введены, следует просто коснуться пальцев вновь созданного соединения и ввести в открывшемся окне имя пользователя и соответствующий ему пароль.
После осуществления всех вышеперечисленных действий можно приступать к работе.
Технология и свойства
Определить, для чего нужно соединение рассматриваемого типа можно только зная его особенности и свойства. В первую очередь следует помнить о том, что данный тип коммуникации подразумевает различного рода задержки в процессе обработки траффика.
Они присутствуют в связи со следующими причинами:
- требуется установка коммуникации;
- необходимо шифрование или дешифрование данных;
- добавление новых заголовков к пакетам.
В остальном же отличия от иных способов и протоколов работы незначительны. Глобальные различия имеются лишь в технологии.
Она имеет следующие особенности:
- нет необходимости в коммутируемом соединении (модемы не требуются);
- не нужны выделенные линии.
Для работы в защищенной среде любого типа необходимо лишь наличие подключения к интернету и специальные программы на обоих концах линии, которые способны осуществлять шифровку и дешифровку защищенных данных.
Работа Virtual Private Network подразумевает использование туннелирования (инкапсуляции). Этот метод передачи данных дает возможность отправленному пакету информации легко достигать конечного места назначения, где осуществляется деинкапсуляция.
Классификация
Соединение рассматриваемого типа имеет довольно разветвленную систему классификации.
Разделяют Virtual Private Network по типу защищенности среды:
- защищенные (используется при работе через интернет);
- доверительные (применяется, когда вопрос безопасности ниграет решающей роли).
Также нередко классифицируется Virtual Private Network по способу реализации.
Существуют следующие разновидности:
- программное решение (применяется специализированное программное обеспечение);
- интегрированное решение (используется целый комплекс из программно-аппаратных средств).
Протоколы
Виртуальные сети рассматриваемого типа могут быть реализованы при помощи следующих протоколов:
- TCP/IP;
- IPX;
- AppleTalk.
Сегодня большая часть сетей проектируется именно с использованием TCP/IP.
 Нужна настройка IPTV? Читай статью, настройка IPTV через роутер TP-LINK.
Нужна настройка IPTV? Читай статью, настройка IPTV через роутер TP-LINK.
Телефон перестал подключается к WI FI, что делать? Ответ тут.
Забыл пароль от WIFI роутера? Решение здесь.
Для чего нужен VPN в первую очередь? Основное его назначение – защита информации от посторонних. Именно поэтому он часто используется для коммуникации между различными государственными учреждениями, а также в иных ситуациях, когда вопрос защиты данных стоит на первом месте.








































