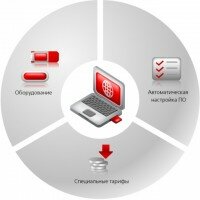Как зайти в настройки роутера

Предыдущая статья: Как обрезать видео на компьютере
Следующая статья: Пропал звук на компьютере windows 7
Способы входа в устройство
Роутер необходим для создания Wi-Fi соединения.
Чтобы он выполнял свои функции, надо правильно сделать настройки — подключиться, войти в панель управления роутером.
Делается это практически одинаково на всех моделях: TP Link, Asys, D Link, Zyxel или других. Важной особенностью оборудования является отсутствие требования установки драйвера.
Подключение оборудования
Сначала проводят подсоединение оборудования.
Чтобы роутер обеспечивал подключение к интернету, понадобится присоединить:
- Вилку к электрической розетке.
- Сетевой кабель, поставляющийся в комплекте с оборудованием, к компьютеру в разъём сетевой платы.
- Потребуется установить кабель, для соединения с интернетом.

Фото: подключение оборудования
На роутере предусмотрены гнёзда для корда. Некоторые модели способны работать с оптическими кордами.
Обычно гнёзда для проводов компьютера и других устройств имеют жёлтый цвет. На рисунке показаны 4 таких разъёма. На различных типах роутеров количество разъёмов составляет 3-5.
В гнездо для корда из интернета вставляют соответствующий провод.
Настройки со своего компьютера
После присоединения оборудования приступают к проведению процедуры — входят в панель управления.
Это делается одинаковым образом в различных моделях: Ростелеком, ТП Линк, Дир 300, Асус и других.
- Для продолжения запускают браузер, вводят данные сайта. Обычно в различных марках оборудования используются 192.168.1.1 или 192.168.0.1. Их иногда пишут на устройстве.
- Также указывается логин, пароль. Часто применяется admin.

Фото: данные входа на оборудовании
- Осуществляется переход на страницу входа.
- После ввода своих логина и пароля откроется управляющая панель.
По Wi-Fi
Чтобы настроить домашнюю сеть необязательно подсоединять роутер соединительным кордом. Возможно установить связь, применив Wi-Fi.
Необходимо воспользоваться устройством, имеющим указанную возможность. Обычно она есть у ноутбуков, смартфонов по умолчанию.
С телефона, планшета, ноутбука
Иногда нет возможности или желания проводить установку необходимых параметров через подсоединение роутера с помощью проводов.
В этой ситуации можно воспользоваться электронными устройствами, которые способны подсоединяться по Wi-Fi сети.
К этой категории относятся ноутбуки, смартфоны и планшеты. Инструкции по настройке не зависит от типа роутера — это может быть, например, Билайн, МГТС или Huawei.
Подсоединение происходит в том же порядке, как и в ПК.
Необходимо запустить браузер и набрать требуемую информацию в адресном поле. Должна появиться страница для работы. После ввода входных данных откроется панель управления.
Видео: «Как настроить WiFi роутер TP-Link через телефон»
Не удается зайти: причины и решение проблемы
Иногда в процессе перехода возникают проблемы. Вот наиболее распространённые из них.
Не срабатывает IP адрес
После его набора страница не открывается. В этой ситуации появляется сообщение о том, что к ней отсутствует доступ. Надо попытаться набрать популярные данные. Причина в том, что физическая связь отсутствует. При этом речь идёт и о проводном соединении и о Wi-Fi.
При этом нужно посмотреть на правую нижнюю часть экрана.
- При использовании кабеля там находится иконка подсоединения к интернету. Иногда на ней имеется жёлтый треугольник, указывающий на недостаточную скорость соединения. В обоих случаях всё подсоединено нормально.
- При использовании беспроводного соединения в этом месте должна быть белая сеть. В некоторых случаях на ней может быть изображение маленького жёлтого треугольника.
Если эти иконки отсутствуют, значит подсоединение прервано. Для этого возможны несколько причин:
- Если сетевые параметры установлены неправильно, это не позволит подсоединиться. Надо просмотреть и убедиться, что там не поставлен статический адрес. Для успешного подключения ставится отметка о его автоматическом получении.
- При использовании кабеля может оказаться, что он неисправен. В таком случае необходимо его поменять.
- Иногда доступны и кабельное, и беспроводное соединение. Причина разрыва связи — они препятствуют друг другу. При наступлении такой ситуации надо выбрать один из двух вариантов и отключить другой.
- Если предыдущие действия не привели к успеху, можно попробовать сброс настроек к заводским. Нельзя исключить ситуацию, что в роутере ранее они были нестандартными.
- Нельзя исключить вероятность поломки устройства. Если все другие меры не привели к результату, рекомендуется обратиться в сервисную мастерскую.
- Возможно, что на компьютере параметры подсоединения правильные, но связь установить не получается. В этом случае стоит попробовать использовать для входа другой браузер.
Нельзя осуществить вход
Иногда на страницу зайти возможно, но логин и пароль не срабатывают. Можно попробовать следующее:
- Попробовать различные наиболее распространённые логины и пароли. В некоторых случаях может быть установлено пустое поле в качестве пароля.
- Возможно, с использованием другого браузера получится успешно зайти на страницу.
- Иногда помогает сброс данных.
Как узнать IP адрес маршрутизатора
У роутера есть свой IP адрес. Для того, чтобы его узнать, можно воспользоваться различными способами.
Просмотр в свойствах сетевого подключения
Нужно кликнуть мышкой по иконке компьютера внизу экрана справа и выбрать в меню строку «Центр управления сетями и общим доступом».
Откроется окно:

Фото: просмотр сведений о настройках
Кликнув мышкой по нужному подключению можно узнать его состояние.
Теперь требуется нажать на кнопку «Сведения».

Фото: состояние сети
В строке о шлюзе можно увидеть адрес маршрутизатора.

Фото: адрес маршрутизатора
В сетевом окружении
Можно воспользоваться Проводником Windows и выбрать раздел сеть. На открывшейся странице указывают нужное подключение и заходят в свойства.

Фото: просмотр свойств
В окне свойств можно увидеть IP маршрутизатора.

Фото: ip адрес маршрутизатора
IP и пароли для входа в настройки по умолчанию
Наиболее популярные роутеры используют следующие данные.

Фото: данные для входа
Эти данные часто указываются на маршрутизаторе.