Удаляем программы спутник и Guard @mail ru

Предыдущая статья: Как установить Windows 7 на Windows XP
Следующая статья: Как сохранить страницу в Опере
Сегодня как никогда активны разработчики вредоносного программного обеспечения. Его можно подхватить, просто скачав какой-нибудь файл. При этом избавиться от него довольно сложно. Среднестатистический пользователь не имеет должной информации для этого, чем и пользуются распространители вирусов.
Создатели этих компонентов уверяют, что их детища приносят ощутимую пользу: ускоряют работу интернета, оптимизируют пользование вкладками и т.д. Однако на самом деле эти положительные качества вымышлены. На практике данные утилиты лишь наносят вред: замедляют работу браузера, заражают вирусами компьютер и т.д.
Отключаем службу Guard.mail.ru
Существенный список недостатков этого ПО вынуждает пользователей избавляться от него. Едва ли кому понравится такое настойчивое поведение.
Для того чтобы отключить эту назойливую службу, необходимо сделать следующее:
- нажимаем на ярлык «мой компьютер»;
- далее вызываем контекстное меню (1 щелчок правой кнопкой);
- в появившемся списке выбираем «управление»;
- в открывшемся окне выбираем вкладку «службы». После чего ищем пункт с названием Guard;
Совет: в этом списке могут быть и другие ненужные (а порой и вредоносные) службы. Их тоже лучше всего деактивировать.
- нажимаем на свойства и выбираем «отключить»;
После проведения данной операции следует проверить в диспетчере задач все процессы. В частности нужно найти те, которые имеют отношение к Guard. Их все следует отключить, дабы в дальнейшем не возникало проблем (система может не дать удалить, если будут какие-либо активные процессы).
Удаление средствами ОС
Как правило, такое вредоносное ПО может само по себе включиться. Поэтому лучше всего удалить программы Спутник и Guard @mail ru, дабы в будущем не возникало проблем. Делается это довольно просто.
Видео: удаляем агента от Mail
Guard @Mail.Ru
Первым делом следует удалить именно это приложение. Дело в том, что как раз оно вносит свои коррективы в работу установленных браузеров. Это чревато интеграцией ненужной информации (закладки, поиск, домашняя страница).
Делаем следующее:
- открываем Пуск и вводим в строке поиска «установка». В результате откроется список возможных вариантов, среди которых необходимо выбрать «установка и удаление программ». В некоторых версиях операционной системы эта вкладка может называться «программы и компоненты»;
- в открывшемся списке выбираем Guard.Mail.Ru (может иметь другое название, поэтому ищите соответствующий значок);
- после чего жмем на кнопку «удалить/изменить» и подтверждаем свое желание деинсталлировать эту утилиту;
Спутник @Mail.Ru
С этой утилитой делаем тоже самое. Иногда она может иметь название Mail.
Если система не дает произвести удаление, нужно завершить все соответствующие процессы. Также может быть необходимо, закрыть все программы, которые используют эту службу, то есть браузеры.
Редактор реестра
К сожалению, таких манипуляций будет недостаточно. Чтобы полностью избавиться от этих утилит, необходимо поработать с реестром:
- нажимаем на кнопку пуск и в строке поиска пишем regedit. В результате откроется редактор реестра;
- затем открываем вкладку «правка». В открывшемся списке выбираем «найти далее»;
- откроется окно, где в строке поиска вводим требующие удаления программы.
- в итоге запустится поиск. Он должен найти нужные компоненты (они будут выделены);
Важно! Будьте внимательны при поиске. Если удалите какой-либо важный системный файл, ОС может придти в негодность. Переустанавливать Windows весьма хлопотное дело.
- по выделенным пунктам щелкаем правой кнопкой мыши. Откроется контекстное меню, в котором выбираем пункт «удалить»;
Такие манипуляции потребуется произвести несколько раз. Дело в том, что это вирусное ПО любит дублировать свои файлы.
После этих операций реестр очистится, однако останутся некоторые файлы. Оставлять их на компьютере не рекомендуется, так как они могут нанести системе вред. Поэтому их стоит удалить вручную.
 Интернет-телевидение для дома. Читать в статье настройка IP-TV Triolan через роутер.
Интернет-телевидение для дома. Читать в статье настройка IP-TV Triolan через роутер.
Что делать, не могу настроить роутер ZYXEL KEENETIC LITE 2? Ответ тут.
Обычно они располагаются в C:\Documents and Setting \имя пользователя — Application Data\ — далее папка с браузерами. Возможно, в каждой из них будет вредоносный файл. Обычно его название это беспорядочный набор цифр и английских букв. Все их нужно удалить.
Если какой-то причине система не дает этого сделать (если активны процессы, связанные с ним, к примеру, агент), то воспользуйтесь утилитой Unlocker. Обычно она встроена в Windows 7-8, но если таковая отсутствует, её можно скачать.
Очистка с Ccleaner
Разработчики вредоносного программного обеспечения постоянно придумывают новые способы захвата данных. К счастью, появляются все более новые и совершенные методы борьбы с ними. Одним из таких является утилита Ccleaner. С её помощью можно избавиться от различного мусора.
Рассмотрим, как это сделать:
- открываем Ccleaner и нажимаем на иконку «Очистка». В ней расположены две вкладки «Приложения» и «Windows». В каждой из них откроется внушительный список файлов, требующих удаления;
- как правило, программа сама верно находит, что следует удалить. Описываемые нами Спутник и Guard точно там будут. Лучше всего не снимать нигде галочек. Рекомендуется производить полную очистку;
- итак, разобравшись со всеми файлами, нажимаем на кнопку анализ;
Важно! Если вы используете какое-либо не сертифицированное программное обеспечение, то следует внимательно просмотреть весь список. Скорее всего, система распознает его как ненужное.
- подождав некоторое время, система завершит анализ и определиться с тем, что будет удалено. Вся информация будет представлена в окне. Также она оповестит вас о том, сколько в результате освободится места на жестком диске;
- изучив все данные, нажимаем на кнопку «очистка». Спустя несколько минут (зависит от объема мусора и производительности компьютера) все ненужное будет деинсталлировано;
Ccleaner позволяет произвести более тщательную и, как следствие, эффективную очистку реестра. Это позволит устранить множество проблем. К тому же, в некоторых случаях, без нее невозможно избавиться от программы Спутник (когда вредоносные файлы попали в системную папку).
Делается это следующим образом:
- открываем вкладку «реестр»;
- внизу посередине нажимаем на кнопку «поиск проблем»;
- ждем некоторое время, пока будет производиться полный анализ реестра операционной системы;
- по его завершению будет выведено окно со всей информацией. При желании изучаем её, после чего жмем по вкладке «исправить»;
- в этот момент программа предложит создать резервную копию. Обязательно соглашайтесь, ведь если возникнут критические ошибки, исправить их будет крайне трудно. При наличии резервной копии проблем не будет;
- создав резервную копию, выбираем пункт «исправить отмеченные». Спустя несколько секунд (в редких случаях минут) очистка будет завершена;
Удаление плагинов и надстроек браузеров
Избавившись от всех этих ненужных утилит, кажется, что все закончено. Однако придется произвести еще несколько манипуляций. Дело в том, что в браузерах остались настройки, которые следует вернуть в прежнее состояние.
В Mozilla Firefox
После деинсталляции компонентов останется лишь финальный аккорд.
Плагин Спутник@Mail.ru
Чтобы избавиться от него, делаем следующее:
- открываем браузер и жмем на оранжевую кнопку с надписью firefox;
- появится большой список, в котором нужно будет выбрать вкладку «дополнения». Впрочем, чтобы открыть её, можно воспользоваться сочетанием клавиш Ctrl+Shift+А;
- в итоге появится список со всеми интегрированными дополнениями. Среди них находим Спутник и нажимаем на вкладку «удалить»;
- чтобы изменения вступили в силу, производим перезапуск Firefox, щелкнув по соответствующей иконке;
Поиск@Mail.ru
Теперь следует удалить поиск от mail.ru.
Для этого в настройках поисковой службы выставляем любую другую (к примеру, Google), а ненужную просто удаляем.
В Google Chrome
В этом браузере делается все также легко.
Визуальные Закладки
Делается это так:
- выбираем главное меню Google Chrome и выбираем пункт «инструменты»;
- в появившемся списке открываем пункт «расширения»;
- откроются все интегрированные расширения. Среди них ищем Mail. Внизу снимаем галочку с иконки «включить»;
- после этого рекомендуется полностью деинсталлировать его. Для этого выбираем пункт «удалить» и подтверждаем свой выбор.
Установка домашней страницы
- в том же главном меню выбираем пункт «настройки». Далее открываем вкладку «начальная группа». Делаем выбор на строке «открыть одну или несколько страниц»;
- выбираем «несколько страницы» (она выделяется синим);
- во вкладке вписываем адрес (Яндекс или Google по желанию). Затем щелкаем на «ок»;
- в итоге домашняя страница будет изменена.
Изменяем поисковую систему
- открываем настройки. В них выбираем пункт «управление поисковыми системами»;
- щелкаем по вкладке «другие поисковые системы» (если желаете выставить Google), либо выбираем из имеющихся;
- наводим по понравившейся поисковой службе курсор и щелкаем по кнопке «использовать по умолчанию».
В результате поменяется поисковая система. Можете удалить поиск от mail.ru, чтобы он не мешал.
 Быстрый и надежный интернет. Читать, о настройках мобильного роутера Yota.
Быстрый и надежный интернет. Читать, о настройках мобильного роутера Yota.
Забыли пароль от роутера tp link? Как восстановить, описано тут.
Как зайти в настройки роутера вай фай? Читать в статье.
Вот и все, как видите, лечение компьютера не является слишком сложной задачей, даже для простого пользователя. Вооружившись терпением, правильной информацией и рекомендуемым ПО, можно добиться желаемого результата. Главное в будущем не наступать на те же грабли, и не скачивать непроверенный контент.

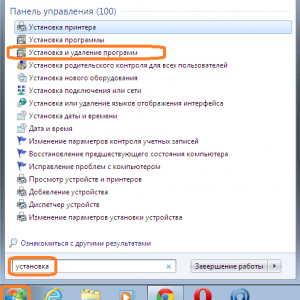

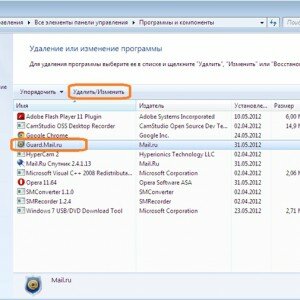
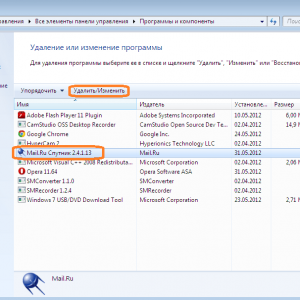

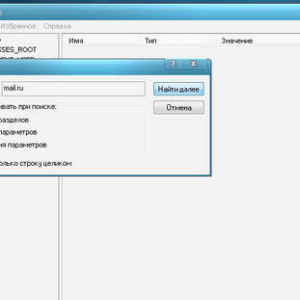



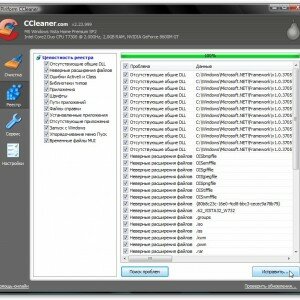
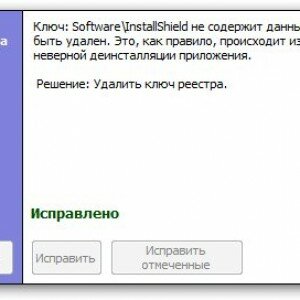
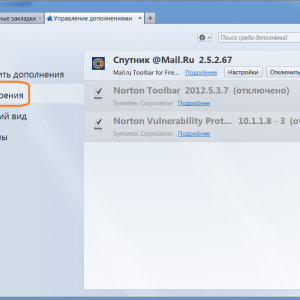


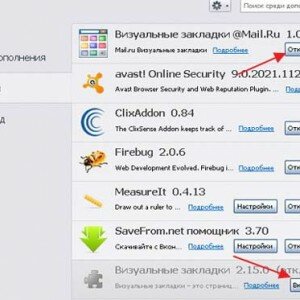

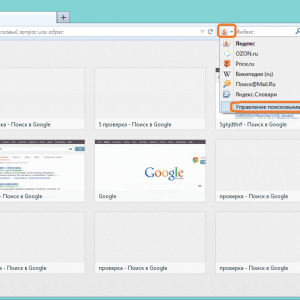


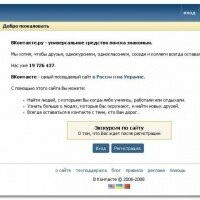

Довольно кропотливая работа, но это, все-таки, проще, чем переустанавливать операционную систему, как я это делал раньше. Но хуже всего то, что через несколько дней эти навящивые и ненужные проги опять нагло лезли, когда я устанавливал некоторые программы и при установке по невнимательности нажимал установку по умолчанию.