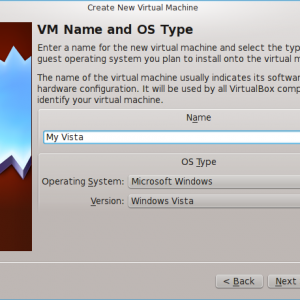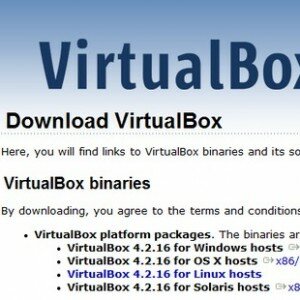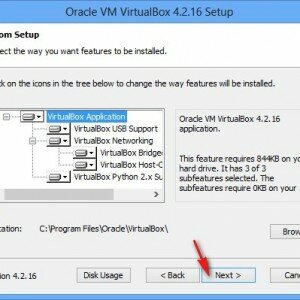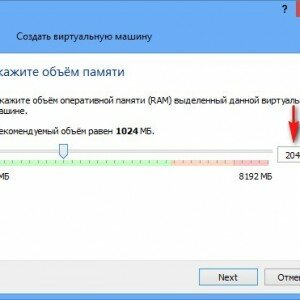Инструкция по установке Virtualbox на Windows XP

Предыдущая статья: Установка Windows Vista с флешки
Следующая статья: Установка и удаление программ в Windows (Виндовс) 8
У многих пользователей компьютера с операционной системой Windows XP довольно часто возникает необходимость работать с приложениями Linux. Устанавливать еще одну систему не всегда возможно, да и частая перезагрузка будет не совсем удобна. Частично может решить проблему диск Live-Cd, но при работе с ним большое количество функций окажется недоступным.
Много разных приложений требуют полный доступ к базовым каталогам, в первую очередь запись некоторой информации. Дисковый носитель этого предоставить не может. Стоит также отметить, что скорость обработки данных будет небольшая. Это повлечет за собой задержки в работе приложения.
В этой ситуации поможет так называемая виртуальная машина. Ее разработали для Виндовс, Линукс и других сред, чтобы пользователи имели возможность легко запустить нужные утилиты или получить доступ к данным.
Что это такое
Это программное обеспечение позволяет запускать в окне другую систему и работать в ней сколько потребуется. Эмулятор дает возможность читать диски с данными для Unix систем, а также поэкспериментировать с последними версиями Windows и оценить их функциональность.
На сегодняшний день существует несколько программ с хорошей функциональностью, среди них самой популярной считается Virtual box. Она имеет понятный интерфейс и легко настраивается. Последние версии отлично оптимизированы и стабильно работают без ошибок и вылетов.
Возможности программы
Начиная с 4ой версии Virtual box распространяется с лицензией GNU GPL, исходный код программы открыт и каждый желающий может улучшить ее функционал.
Последняя версия имеет следующие возможности:
- поддержка архитектуры последних моделей процессоров Intel VT или AMD-V;
- русская локализация, понятный интерфейс;
- поддержка самых популярных операционных систем;
- высокая стабильность работы и производительность;
- поддержка визуализации аудиоустройств;
- возможность работы с сетевыми устройствами;
- поддержка общих папок для обмена файлами.
Виртуальная машина эмулирует работу компьютера со своей операционной системой. В открытом окне вы можете работать с большим количеством приложений, обрабатывать данные, считывать файлы с дисков. Каждый пользователь может сохранить индивидуальные настройки с оптимальным размером жесткого диска и количеством оперативной памяти.
Чем выше производительность вашего ПК, тем больше ресурсов можно выделить на работу ВМ. Именно от выделенной памяти зависит как быстро будет работать виртуальная система. Задать этот параметр можно вручную или довериться автоматическому выбору.
Процесс установки VirtualBox
Для начала заходим на официальный сайт разработчика и ищем последнюю версию виртуальной машины. На странице разработчика выбираем меню Downloads и скачиваем дистрибутив для Windows. Обратите внимание, что нужно использовать ту операционную систему, в которой вы запустите Virtual box.
Установочный файл содержит все необходимые данные для установки, достаточно будет просто запустить его двойным щелчком мыши. Заранее убедитесь что на системном разделе вашего жесткого диска имеется достаточное количество памяти. В дальнейшем место также потребуется для создания виртуального жесткого диска под нужды машины.
Запуск установки
После запуска файла начнется установка Virtualbox на Windows XP. В стартовом окне можно увидеть версию программы, которая будет установлена. Нажимаем Next, в следующем окне указан перечень компонентов, которые будут установлены на жесткий диск.
Здесь мы видим:
- VirtualBox USB Support – поддержка порта юсб при работе с виртуальной машиной;
- VirtualBox Network Support – поддержка сетевых компонентов, их можно устанавливать по отдельности;
- VirtualBox Python Support – поддержка языка программирования для собственных изменений программного продукта.
Если у вас нет опыта разработки рекомендуем оставить все как есть и нажать Далее. В этом случае весь набор базовых компонентов будет установлен и вы сможете начать работу с программой без дополнительных настроек.
Создание виртуальной машины
После окончания установки и создания ярлыков на вашем рабочем столе можно начинать работу. Для начала необходимо создать виртуальную машину, на которой и будет установлена одна из операционных систем. Требуется запуск от имени администратора, так как будут использованы системные ресурсы. Процесс создания заключается в следующем:
- в окне менеджера нажимаем на кнопку Создать;
- в предложенном меню указываем одну из версий Windows, которая будет запускаться. Указываем имя образа, рекомендуем выбирать интуитивно понятное название, чтобы в дальнейшем не возникало путаницы;
- далее, программа просит выбрать количество оперативной памяти, которое будет обслуживать нашу виртуальную операционную систему. Количество зависит от выбранной ранее системы, ползунок с расцветкой поможет оптимально установить маркер для стабильной работы виртуальной машины;
- создаем виртуальный жесткий диск, оптимальным размером будет 20-30 Гб. Тип жесткого диска можно выбрать из предоставляемого перечня. Для неопытных пользователей лучше оставить VDI. Память будет выделяться динамически по мере накопления информации при указании данного пункта.
После окончания установки виртуальная машина с указанным именем появиться в интерфейсе программы. Но не спешите ее запускать. Для начала рекомендуем провести ряд первичных настроек, в зависимости от использования виртуальной операционной системы.
 Способы перезагрузки Windows 8. Читайте статью, как перезагрузить компьютер на Виндовс 8.
Способы перезагрузки Windows 8. Читайте статью, как перезагрузить компьютер на Виндовс 8.
У вас вопрос: — Как отключить Norton Internet Security? Тогда вам сюда.
Подключите и установите первым для загрузки загрузочный CD/DVD
Эта настройка нужна для возможности работы с dvd приводом в окне виртуальной машины. Для этого заходим в Настройки и выбираем меню Носители. Необходимо получить возможность установки новой системы на виртуальную машины. Выбираем виртуальный образ на вашем компьютере.
После подключения привода вы увидите название виртуального образа. При первой загрузке созданной машины нужно выбрать приоритет дисковода, чтобы началась установка. Это делается в Настройках в меню Система.
Запуск виртуальной машины
После первичных настроек можно запускать машину. Установка операционной системы в окне ничем не отличается от реальной. По окончании этого процесса вы сможете дополнительно установить программы, которые потребуется для работы. Обычно они запускаются без ошибок, но в некоторых случаях может потребоваться дополнительная настройка.
Существует ряд дополнительных утилит, которые более гибко настраивают среду для запуска тех или иных настольных приложений. Рекомендуем выбирать качественные сборки и образы, чтобы установленная виртуальная система работала стабильно.
Видео: VirtualBox на Windows XP
Основные функции
Из основных функций можно назвать следующие:
- снимок виртуальной машины. Благодаря этой функции вы сможете запомнить состояние образа, будут сохранены все настройки, версии программ и драйверов на текущий момент времени. В дальнейшем можно запустить снимок и продолжить работу;
- горячая клавиша Хост. В базовой настройке это левый Ctrl. В сочетании с другими клавишами она осуществляет запуск многих дополнительных функций в виртуальном окне;
- устройства USB. Последние версии VB позволяют подключать большое количество портативных устройств через usb привод. При необходимости его можно дополнительно настроить.
Сегодня Virtualbox считается одной из лучшей в своей области. Она стабильно работает на самых популярных операционных системах и дает возможность пользователю одновременно работать с Виндовс и Линукс приложениями.
 Простая возможность импорта закладок с браузера в браузер. Узнайте в статье, как импортировать закладки из оперы в гугл хром.
Простая возможность импорта закладок с браузера в браузер. Узнайте в статье, как импортировать закладки из оперы в гугл хром.
Как делать сноски в Word 2010? Ответ здесь.
Вы легко можете посмотреть историю в Internet Explorer. По этой ссылке.
Установив и правильно настроив программу, вы сможете реализовать много рабочих проектов, потратив на это минимальное количество времени. Программа регулярно обновляется, устраняются мелкие баги и увеличивается ее функциональность.