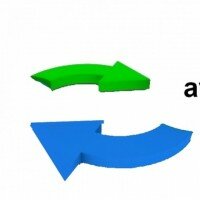Инструкция по записи видео с экрана монитора со звуком

Предыдущая статья: Какой фирмы лучше купить ноутбук
Следующая статья: Почему ноутбук выключается сам по себе
Сегодня очень многие хотят записать видео с монитора компьютера со звуком. Сделать это довольно просто, достаточно установить специализированные утилиты, осуществляющие фиксацию в фоновом режиме. Многим пользователям требуется зафиксировать изображение на дисплее для реализации каких-либо своих целей. Подбирать подходящее программное обеспечение необходимо с учетом того, что именно будет записываться.
Зачем записывать видео
Фиксация звука и видео с монитора могут потребоваться в очень многих случаях.
Чаще всего приложения для выполнения данной операции требуются для:
- записи пошаговых графических инструкций различного рода (процесс установки программ и иных подобных);
- фиксации процесса прохождения компьютерной игры;
- подтверждения выполнения каких-либо действий.
 Также иногда приложения для записи данных с монитора требуются, что бы перехватить воспроизведение какого-либо видеоряда. Это зачастую практикуется многим пользователями, просматривающими фильмы в онлайн-кинотеатрах, не позволяющих скачивать киноленты целиком. Специальные приложения решают эту проблему.
Также иногда приложения для записи данных с монитора требуются, что бы перехватить воспроизведение какого-либо видеоряда. Это зачастую практикуется многим пользователями, просматривающими фильмы в онлайн-кинотеатрах, не позволяющих скачивать киноленты целиком. Специальные приложения решают эту проблему.
Благодаря ним можно просматривать различного рода записи в режиме оффлайн, без подключения к глобальной сети.
Обзор программ
Существует много самых разных программ, дающих возможность осуществить фиксацию различного рода фрагментов с монитора персонального компьютера. Поэтому выбор зачастую несколько осложнен большим многообразием всевозможных приложений. Все они имеют как свои достоинства, так и недостатки. Выбрать какое-либо конкретное не так-то просто.
Большинство создателей данных приложений проектируют их для выполнения какой-то определенной задачи. Некоторые приложения лучше справляются с захватом изображения в игре: они требуют минимум ресурсов. Иные предназначаются для осуществления фиксации происходящего на дисплее в среде операционной системы.
Последние имеют большие требования, но настройки их также более широки.
FastStone Capture
FastStone Capture является мощной и функциональной утилитой для записи и обработки всего, что происходит на дисплее компьютера.
Она поддерживает большое количество самых разных форматов (как видео, так и графических):
- BMP;
- GIF;
- PDF;
- TIFF;
- TGA;
- PCX;
- PNG.
FastStone Capture позволяет осуществлять:
- изменение размера, глубины и цвета скриншота дисплея;
- выбор области, работа с которой осуществляется;
- подпись всех скриншотов.
К достоинствам данной программы следует отнести её малый размер и невысокие системные требования. Интерфейс данного приложения чрезвычайно прост и понятен, с ним сможет разобраться даже не очень опытный пользователь.
QIP Shop
Утилита под названием QIP Shop позволяет записывать графические данные с монитора, а также делать с него скриншоты максимально быстро и незаметно.
Данное приложение позволяет осуществлять следующие действия:
- публиковать видео с экрана во ВКонтакте и на Фейсбук;
- выбирать количество кадров в секунду;
- транслировать в режиме онлайн все, что происходит на экране компьютера (в любой его области).
Особенно удобен в данной утилите встроенный редактор видеозаписей. Он позволяет осуществлять большое количество разнообразных действий с записанными данными.
Также отличительной особенностью рассматриваемой утилиты является то, что она может одновременно работать с двумя и более мониторами. И осуществлять захват онлайн или трансляцию со всех них одновременно.
Видео: видео с экрана
Fraps
Утилита под названием Fraps является одним из самых старых приложений для осуществления записи происходящего на экране ПК. На сегодняшний день выпущено большое количество версий, самая последняя из них обладает очень широким функционалом, вероятность возникновения каких-либо «глюков» и багов в процессе работы минимальна.
Основные функции утилиты Fraps:
- при необходимости может протестировать производительность ПК – отображает FPS в игре;
- осуществляет захват изображения;
- записывает происходящее на дисплее в режиме реального времени (максимально возможное разрешение — 2560×1600 pix, 120 кадров в секунду).
Также Fraps характеризуется помимо широкого функционала довольно большой ресурсоемкостью. Но это вполне оправданная плата за отличное качество картинки. Так как данная утилита дает возможность записывать графическое изображение очень высокого качества, которое впоследствии можно воспроизводить на телевидении.
Movavi Screen Capture Studio
Movavi Screen Capture Studio обладает возможностью осуществлять предварительную настройку.
Количество регулируемых параметров довольно велико:
- задается необходимое количество кадров в секунду (от 1 до 60);
- захват определенной области для записи (как часть экрана, так и весь целиком);
- фиксация звука может осуществляться с любых устройств (наушники, микрофон, динамики);
- возможно отображение клавиш, нажимаемых в процессе осуществления фиксации.
 Не качается игра на PLAY MARKET. Читайте статью, почему не работает PLAY MARKET на Андроиде, после обновления.
Не качается игра на PLAY MARKET. Читайте статью, почему не работает PLAY MARKET на Андроиде, после обновления.
Ноутбук не подключается к wifi, пишет ограниченный доступ. Что делать, читайте далее.
Сохранять информацию, полученную при помощи Movavi Screen Capture Studio, можно в самых разных форматах (MP4, AVI, 3GP, MOV и иных). При необходимости фиксировать можно только звук и также сохранять его отдельно (MP3, WAVE и др.). Данная утилита для работы с изображением оснащена возможностью выкладывать информацию непосредственно на YouTube.
oCam Screen Recorder
oCam Screen Recorder позволяет осуществить захват происходящего на мониторе. Главная её особенность — малая ресурсоемкость, приложение имеет небольшой размер. Также она очень проста в настройке и использовании.
Работает oCam Screen Recorder со следующими форматами:
- видео: AVI, MP4, FLV, MOV, TS, VOB;
- графика: JPG, PNG, BMP, GIF.
При всех достоинствах, oCam Screen Recorder имеет не очень большое количество настроек.
Можно манипулировать следующими параметрами:
- указывать место для сохранения данных;
- изменять битрейт скриншотов;
- изменять FPS.
Как снимать видео с экрана на компьютере в Camtasia Studio
Camtasia Studio является на сегодняшний день одной из самых популярных программ, основным предназначением которой является захват происходящего на мониторе.
Причиной тому является её функционал, большое количество настроек, их гибкость. Также одной из причин популярности является простой и доступный дружественный интерфейс.
Функции и возможности
Camtasia Studio оснащена следующими функциями и возможностями, делающими работу в ней чрезвычайно удобной:
- запись всего, что происходит на дисплее компьютера;
- возможность захватывать для последующей обработки какой-то определенный участок экрана (размеры участка устанавливаются самостоятельно, в ручном режиме);
- ширина и высота захватываемой области может быть выбрана самостоятельно;
- при необходимости можно перехватывать изображение, транслируемое WEB-камерой;
- присутствует функция захвата аудиоданных из различных источников (с микрофона, наушников, колонок, MIDI и иных подобных).
Помимо всего перечисленного выше, Camtasia Studio оснащается иными опциями, позволяющими пользователю целиком и полностью реализовать свои задумки.
Также возможна обработка самых разных графических форматов:
- видео: AVI, SWF, FLV, MOV, WMV;
- аудио: MP3, MIDI, WAVE;
- графические: JPG. BMP, GIF.
Работа в программе
Работа в Camtasia Studio даже у не очень опытного пользователя не вызовет никаких затруднений.
После установки на рабочем столе появится два ярлыка:
- Camtasia Recorder – используется для осуществления фиксации всего, что происходит на дисплее;
- Camtasia Studio – используется для обработки полученных данных.
Для осуществления захвата информации различного рода с дисплея необходимо запустить Camtasia Recorder.
Появившаяся после запуска панель позволяет осуществлять следующие манипуляции:
- «Full Screen» — захват изображения со всей площади дисплея;
- «Custom» — захват изображения с выбранного участка дисплея;
- «Webcam ON» — перехват данных в веб-камеры компьютера;
- «Webcam OFF» — отключение перехвата данных с веб-камеры ПК.
Большая красная кнопка в правой части панели под названием «REC» позволяет начать работу.
В процессе работы можно осуществлять следующие действия:
- F9 — пауза;
- F9 – продолжение работы;
- F10 – окончание работы.
После нажатия на F10 автоматически откроется Camtasia Studio – при помощи неё можно осуществлять самые разные операции.
В нижней части экрана имеются графические обозначения всех доступных функций:
- «Library» — библиотека, в которой присутствует очень большое количество самых разных заставок, все их можно использовать при создании своего ролика;
- «Callouts» — данный инструмент дает возможность вставлять различного рода объекты (текст, затемнение и иное);
- «Zoom» — функция увеличения;
- «Audio» — обработка аудиоданных;
- «Transitions» — различные переходы;
- «Cursors Effect» — различного рода эффекты для курсора;
- «Title Clips» — собственные вставки в видеоряд (картинки, текст и многое другое).
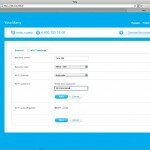 Доступный способ, как сменить пароль на wifi роутере Yota.
Доступный способ, как сменить пароль на wifi роутере Yota.
Настройка роутера ZTE от Укртелеком. Подробно далее.
Установили экспресс панель в Опере, а как настроить не знаете. Читать по ссылке.
После того, как все необходимые операции выполнены, следует нажать на «Produce and Share». После этого можно выбрать формат, в котором будет сохранены и опубликованы записанные данные.