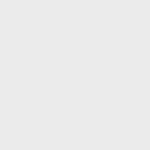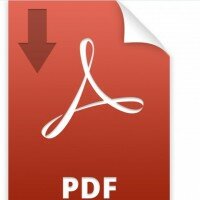Программы для раздачи вай фай на ноутбуке

Предыдущая статья: Настройка Zyxel Keenetic Omni
Следующая статья: Как завести (создать) электронную почту (ящик) на Яндексе
Часто бывает, что на компьютере подключен интернет через кабель или 3G модем, но есть необходимость пользоваться им на других устройствах. Не все знают, что встроенные WiFi антенны ноутбука могут работать и на прием, и на раздачу сигнала.
Иногда это единственно доступный способ получения интернета на устройствах, которые не поддерживают 3G.
Потому, чтобы не покупать роутер или менять провайдера, можно найти доступный способ распространения интернета, лишь правильно настроив ноутбук и подобрав хорошую утилиту.
Способы раздачи Wi-Fi с ноутбука
Есть три основных способа, чтобы сделать ноутбук точкой раздачи сигнала:
- с помощью средств Windows;
- командной строки;
- специального приложения.
В первом случае создается и настраивается новое подключение с общим доступом к нему с помощью встроенных средств системы Windows.
Для распространения вай-фай через командную строку, используют службу netsh и прописывают настройки через редактор блокнота. Но для неопытных пользователей эти варианты могут быть сложными.
Третий вариант – воспользоваться разработанными программами для распространения интернета. Они абсолютно бесплатны и имеют расширенный набор функций, но следует серьезно отнестись к их выбору – некоторые могут привести к нарушению работы компьютера, иметь много сбоев или быть зараженными вирусом.
Видео: wi-fi с ноутбука без программ
Обзор инструментов для раздачи интернета
Программа для раздачи вай фай через ноутбук помогает быстро создать защищенный сигнал и передавать его на другие устройства.
Таких инструментов существует большое количество, они похожи по функционалу и позволяют ноутбуку работать в качестве точки доступа и раздавать по Wi-Fi интернет, поступающий на него через кабель, 3G/4G или беспроводную сеть.
Основные из них:
- WiFi Hotspot Creator;
- MyPublicWiFi;
- mHotspot;
- WiFiCreator;
- Connectify.
Разница между ними в некоторых возможностях, безопасности, работоспособности, а также платности дополнительных услуг.
WiFi Hotspot Creator
Раздавать вай фай можно с помощью приложения Wi-Fi HotSpot Creator. Она использует ту же технологию, что и обычные Wi-Fi роутеры.
Преимущества:
- использование ноутбука для передачи вай фай;
- безопасный обмен данными благодаря технологии WPA2;
- защита подключения паролем;
- работа с любым интернет-подключением;
- простая установка и использование;
- возможность подключения неограниченного количества пользователей к сети.
При установке Wi-Fi HotSpot Creator будьте внимательны, так как программа и предлагает загрузку ненужных вам дополнений. Некоторые антивирусы могут увидеть в приложении угрозу системе и заблокировать его.
Но в целом, WiFi Hotspot Creator довольно проста в использовании, только запускать ее надо от имени администратора, иначе программа откроется, но раздавать не будет.
Настройка приложения:
- в поле Name (SSID) нужно ввести имя сети;
- в поле Passphrase – пароль к WiFi;
- в списке NIC нужно выбрать подключение Wireless Network Connection;
- нажимайте Start.
К недостаткам утилиты относиться то, что она может виснуть во время создания точки доступа. Это решается перезапуском утилиты или компьютера, а если не помогает, то стоит изменить настройки адаптера: сначала закрыть к нему доступ, а потом открыть и попробовать создать подключение заново.
mHotspot
Раздача интернета может происходить также с помощью mHotspot. Она имеет приятный интерфейс, много опций, а также отображает статистику подключения. Для начала программу нужно скачать и установить на ноутбук.
Но будьте внимательны при установке приложения, оно предлагает загрузку других компонентов, ненужных или даже вредных для вашего устройства.
Далее нужно создать вай фай соединение с общим доступом:
- правой кнопкой мыши нажмите на соединение;
- откройте его «Свойства»;
- прейдите в закладку «Доступ»;
- нажмите галочку «Разрешить другим пользователям сети использовать подключение к интернету».
После этого запустите mHotspot:
Настройка подключения довольно проста:
- введите имя точки доступа;
- придумайте пароль;
- выберите источник Интернета;
- нажмите кнопку Start.
В настройках также пометьте галочками такие пункты:
MyPublicWiFi
MyPublicWiFi – бесплатное приложение для создания точки доступа на компьютере, которая позволяет отслеживать адреса посещенных сайтов и имеет встроенный файервол.
Эти опции позволяют настроить приложение на запрет посещения определенных сайтов и отслеживать все посещаемые ресурсы, что удобно при создании сети на предприятиях и учебных заведениях.
Интерфейс MyPublicWiFi прост и понятен каждому.
Для организации точки доступа нужно:
- указать имя сети (Network name);
- ввести пароль к ней (Network key);
- создать Hotspot (при необходимости просмотра данных подключенных пользователей (IP, Mac-адрес и т.д.));
- сохранить параметры (Set up and Start Hotspot).
Особенности:
- раздача доступа в интернет по беспроводной сети;
- встроенный файрвол;
- поддержка шифрования WPA2;
- отслеживание всех посещённых URL;
- возможность запрета посещения определенных сайтов и ресурсов.
WiFiCreator
WiFiCreator отличается от Wi-Fi HotSpot Creator повышенной безопасностью, а также отсутствием дополнительного софта при загрузке и установке.
Она быстро устанавливается и проста в использовании. Запуск приложения проводится только от имени администратора.
 Не знаете, как настроить роутер?. Читайте статью, настройка роутера DIR 320 для Билайн.
Не знаете, как настроить роутер?. Читайте статью, настройка роутера DIR 320 для Билайн.
Как попасть в настройки роутера ASUS? Ответ сюда.
В отличие от других приложений для передачи интернет-сигнала, данное имеет русский язык интерфейса.
По желанию можно поставить автоматический запуск при загрузке системы.
Настройка WiFiCreator:
- в поле Network Name введите название беспроводной сети;
- в Network Key введите пароль не менее из 8 символов;
- в пункте Internet connection выберите нужное подключение для сети;
- нажмите «Start Hotspot» (Запустить точку доступа).
Программа Connectify для раздачи Wi-Fi с ноутбука
Connectify – платная программа для передачи интернет-сигнала с ноутбука. Но в доступе есть также ее бесплатная версия, позволяющая раздавать интернет на другие устройства. Она подходит под любую операционную систему и работает очень быстро и без сбоев.
Плюсы:
- создание своей точки доступа вай фай;
- мастер первого подключения поможет очень быстро все настроить;
- несколько типов шифрования соединения (WPA2-PSK и WEP) для защиты данных;
- защита подключения паролем;
- просмотр полной статистики по использованию подключения;
- простой и понятный интерфейс;
- сворачивания в системную панель – программа продолжает работать, но не отвлекает.
Бесплатная версия называется Connectify Hotspot и ее можно скачать даже с официального сайта производителя.
Подтверждаем согласие на пользование Конектифи:
После установки создается собственная служба, и для начала работы нужно перезагрузить компьютер.
Connectify автоматически запускается вместе с системой и устанавливает еще одну дополнительную утилиту. Много опций доступны только при платной версии, потому часто Конектифи выдает предложение о ее покупке.
После перезагрузки появятся окно для настройки приложения. Нажимайте «Continue» и выберите «Try Connectify Lite» на следующем экране.
Принцип работы
Основные настройки Конектифи производятся в этом окне:
Открыть его можно из трея или через меню «Пуск».
В этом окне настраиваем нужные параметры беспроводной сети:
- HotSpot Name – это имя вашей точки доступа. Его изменение доступно только в платной версии программы. В бесплатной версии, оно значится, как Connectify-me. Если вы приобрели Pro-версию, то можете вписать свое название только английскими буквами или цифрами;
- Password – пароль для доступа к точке вай фай. Его можно сгенерировать автоматически, нажав на кнопку «Generate Password», а можно вписать свой пароль. Проследите, чтобы он был сложным – это не даст другим пользователям подключаться к вашей точке;
- Internet to Share – поле для выбора сетевой карты, через которую на ноутбук поступает интернет. Если вы не знаете, какая на ноутбуке карта, выбирайте по очереди каждую до тех пор, пока не пропадет надпись «No working Internet». При этом тип интернета абсолютно не важен;
- Share Over – плата, через которую будет раздаваться Wi-Fi. Тут при неправильном выборе сразу выдаст ошибку, потому определиться с платой довольно легко;
- Sharing Mode – тип безопасности создаваемой точки доступа. Самый надежный из всех – WPA;
- Жмем Start HotSpot – этим настройка приложения заканчивается, и точка доступа скоро создастся.
В Pro-версии возможно отмечать пункты:
- Allow Internet Acsess – разрешить или запретить доступ к интернету;
- Allow Local Network Acsess – разрешить или запретить доступ к локальной сети.
Также платная версия дает возможность раздавать интернет не только по Wi-Fi, а и 3G/4G. В ней отсутствуют объявления и баннеры, а также оказывается высококачественная поддержка и другие дополнительные опции.
Если вы установили сначала Lite версию, а потом купили ключ к Pro, ввести ключ нужно в пункте «Enter License», который можно найти в верхнем левом углу окна.
 Вам необходимо настроить модем в режиме роутера. Подробнее в настройке модема в роутер ByFly.
Вам необходимо настроить модем в режиме роутера. Подробнее в настройке модема в роутер ByFly.
Интересует настройка роутера ZYXEL KEENETIC LITE PPPoE. Читайте тут.
Настройка IPTV в роутере DIR 620 от Ростелеком. Читайте в статье.
Когда настроенная сеть запустится, на устройстве, которое нужно подключить, находим созданную сеть и вводим придуманный ранее пароль.
Для раздачи Wi-Fi с ноутбука можно воспользоваться стандартными средствами Windows, но более эффективным будет использование специальных программ.
Почти все приложения бесплатны, и отличаются наличием разных функций и дополнительного софта, а также качеством раздаваемого интернета.