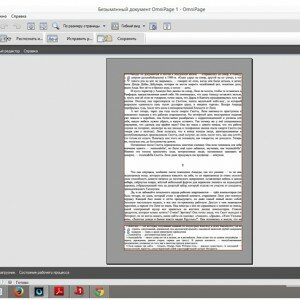Инструкция по переводу файла PDF в Word

Предыдущая статья: Как отправить ММС с компьютера на телефон
Следующая статья: Какие программы нужны для компьютера
Сегодня в интернете можно встретить большое количество текстовой информации. Каждый пользователь лично для себя определяет, в какой программе ему удобнее работать с информацией и в каком формате просматривать ее.
Достаточное распространение получил формат «Portable Document Format». «Portable Document Format» (PDF) – кроссплатформенный формат для электронных документов.
Многие люди при скачивании текстовой информации часто сталкивались с тем, что нужный файл имеет расширение PDF, а перенести текст в Word никак не получается. Поэтому возникает вопрос о том, как преобразовать ПДФ в Word? Преобразовать один формат в другой довольно просто, нужно только внимательно следовать инструкции, которая будет представлена в этой статье.
Программы — конвертеры
Пользователи часто задают вопрос, как файл из пдф перевести в ворд. Для преобразования ПДФ в Word можно воспользоваться специальным софтом (так называемыми программами-конвертерами). На сегодняшний день существует большое количество программ-конвертеров, которые помогут решить возникшую проблему.
First PDF
«First PDF» — небольшая программа-конвертер, позволяющая преобразовать PDF в Word.
Основные возможности программы-конвертера:
- преобразование ПДФ в Word;
- корректная работа с таблицами;
- извлечение текстовой информации из ПДФ;
- конвертирование ПДФ в Excel и HTML;
- конвертирование файлов со сложной структурой.
Важно! Программа «First PDF 1.0» является бесплатным программным обеспечением и имеет поддержку со стороны разработчиков. Для использования профессиональной версии программы с рядом расширенных возможностей необходимо произвести ее покупку на сайте. Стоимость 990 рублей для 1 компьютера.
Инструкция по преобразованию файла PDF в Word:
- скачиваем и устанавливаем программу;
- запускаем конвертер и в главном окне выбираем вкладку «Добавить PDF»;
- в правом столбце «Формат» выбираем тот формат, в который необходимо преобразовывать;
- затем выбираем конечную папку назначения, куда впоследствии будет сохранен файл;
- далее кликаем «Конвертировать» и дожидаемся конца процесса.
Adobe Acrobat XI
«Adobe Acrobat XI» — один из наиболее популярных конвертеров ПДФ. Обладает профессиональными инструментами и достаточно понятным интерфейсом.
Основные функции конвертера Adobe Acrobat XI:
- преобразование ПДФ в Word;
- сканирование файлов;
- редактирование и экспорт ПДФ;
- автоматический захват веб-страниц и последующее их преобразование;
- профильная защита документов благодаря 256-битному шифру;
- использование водяных знаков.
Важно! «Adobe Acrobat XI» является платным программным обеспечением. Пробная версия продукта недоступна. Купить «Adobe Acrobat XI» можно в онлайн-магазине «Adobe» по цене 32881 рубль на 1 компьютер.
Инструкция по преобразованию PDF в Word в «Adobe Acrobat XI»:
- для начала скачиваем программное обеспечение с сайтаl;
- затем устанавливаем ПО на компьютер;
- после того, как Adobe Acrobat XI установлен, его необходимо запустить;
- после запуска «Acrobat» появится окно, где необходимо выбрать «Редактировать»;
- затем откроется нужный документ и в правом столбце «Редактирование содержимого» необходимо выбрать «Экспорт в…» и выпадающем контекстном меню выбрать «Документ Microsoft Word»;
- затем выбираем имя документа и сохраняем его в нужную папку;
- далее запустится процесс распознавания текста и предварительной обработки;
- после этого файл будет доступен в папке, ранее указанной для сохранения.
Fine Reader 8
«ABBYY FineReader» — лидер программного обеспечения систем распознавания. Профессиональные инструменты программы помогут быстро переводить сложно-структурированные PDF в документ Microsoft Office.
Основные функции программы «Fine Reader 8»:
- преобразование PDF в Doc;
- преобразование цифровых фотографий в редактируемые форматы;
- редактирование ПДФ;
- защита документов при помощи пароля;
- оптимизация только что созданных файлов для публикации в сети Интернет;
- автоматизированный процесс обработки.
Важно! «ABBYY FineReader» является платным продуктом. Доступна ознакомительная версия на срок 30 дней с ограниченным функционалом. Полную версию «ABBYY FineReader» можно приобрести на сайте разработчика.
Инструкция по преобразованию PDF в Word в «ABBYY FineReader»:
- скачиваем программу с сайта;
-
Важно! Ссылка на скачивание программы будет отправлена на почтовый ящик.
- после того, как программа скачана и установлена компьютере, запускаем ее;
- после запуска программы выбираем нужный файл. «Файл» -> «Открыть PDF или изображение» и дожидаемся конца распознавания документа;
- после того, как процесс распознавания завершен, на верхней панели инструментов выбираем «Сохранить как DOCX».
Readiris Pro
«Readiris Pro» — разработка бельгийской компании «I.R.I.S.». Readiris Pro позволяет сканировать и преобразовывать документы. Отличительной особенностью «Readiris Pro» является то, что он может распознавать текст на 137 языках.
Основные возможности «Readiris Pro»:
- преобразование ПДФ в Word;
- распознавание формул и символов;
- распознавание цифровых фотографий;
- пакетная обработка файлов.
Важно! «Readiris Pro» — платное программное обеспечение. Также доступна триальная версия на срок 10 дней. Стоимость «Readiris Pro» 129 долларов.
Инструкция по преобразованию PDF в Word в «Readiris Pro»:
- скачиваем программу с сайта разработчика и устанавливаем на ПК;
- запускаем конвертер и в главном окне на панели инструментов выбираем «Из файла», чтобы загрузить ПДФ;
- для преобразования в Word на той же самой панели инструментов кликаем «Microsoft 97, 2000, 2003, 2007, 2010…» и откроются параметры документа;
- задаем нужные параметры и кликаем по вкладке «OK» и затем «Отправить».
CuneiForm
Бесплатное программное обеспечение, использующее технологию интеллектуального распознавания текста. С помощью «CuneiForm» можно преобразовывать отсканированные документы в редактируемую текстовую информацию.
 Пополнили счет телефона оператора МТС? Читать статью, как узнать баланс на МТС.
Пополнили счет телефона оператора МТС? Читать статью, как узнать баланс на МТС.
Почему телефон не видит карту памяти? Ответ далее.
Основные функции и возможности «CuneiForm»:
- распознавание сложно-структурируемых таблиц;
- распознавание изображений;
- мощные алгоритмы оптического распознавания текста.
Важно! Напрямую «CuneiForm» не работает с PDF документами. Работать в программе можно исключительно с отсканированными документами и изображениями.
Принцип работы «CuneiForm»:
- в главном окне программы выбираем вкладку «Мастер распознавания»;
- затем откроется окно, где необходимо выбрать источник получения изображения, на диске или сканере;
- после того, как источник выбран, кликаем «Далее»;
- дальше выбираем язык распознавания. Рекомендуется «Русско-Английский»;
- затем выбираем режим распознавания таблиц и картинок;
- кликаем «Далее», тем самым запуская процесс распознавания.
OmniPage Professional
«OmniPage Professional» — программное обеспечение для оптического распознавания текста. «OmniPage Professional» распознает текст на более чем 100 языках.
Видео: перевести пдф в ворд
Также «OmniPage Professional» имеет инструмент под названием «PDF Converter», который позволяет произвести процесс преобразования ПДФ в редактируемые текстовые форматы: «doc», «xls» и другие.
Основные функции и возможности «OmniPage Professional»:
- PDF Converter;
- Google Desktop Search поиск отсканированных файлов;
- мощные инструменты обработки изображений.
Важно! «OmniPage Professional» платный продукт. Также доступна демо-версия. Цена продукта 149 долларов.
Принцип работы «OmniPage Professional»:
- скачиваем и устанавливаем ПО на компьютер;
- после запуска появится окно «Первая страница», где в правом столбце выбираем «PDF в MS Word»;
- загружаем нужный документ и дожидаемся конца распознавания;
-
Важно! Внизу программы можно проконтролировать состояние рабочего процесса.
- после того, как процесс распознавания завершен, будет предложено сохранить документ в docx*.
Как файл pdf перевести в word онлайн
Преобразовать ПДФ в формат Word можно не только с помощью дорогого программного обеспечения, но и с помощью online-конвертеров. Причем это не займет много времени, весь процесс автоматизирован и выполняется в несколько простых шагов.
FreePDFConvert
Не стоит пугаться, что ресурс имеет англоязычный интерфейс.
Процесс довольно простой и особых знаний языка от пользователя не требуется:
- переходим на сайт конвертера;
- затем выбираем вкладку «PDF to Word»;
- затем кликаем по вкладке «Select files» и выбираем нужный нам документ;
- после этого кликаем по вкладке «Convert», после чего появится ссылка на скачивание архива с готовым docx.
PDFOnline
Англоязычный онлайн-конвертер.
Принцип работы довольной простой и не требует определенных знаний:
- переходим на ресурс;
- кликаем «Upload a File…»;
- и ждем процесса окончания конвертации.
FreepdftoWord.org
Еще один англоязычный конвертер, но также довольно простой:
- переходим на сайт;
- выбираем необходимый способ форматирования и ждем несколько секунд;
- после этого конвертированный документ можно скачать к себе на компьютер.
Convertonlinefree
Онлайн-конвертер и одновременно достаточно мощный инструмент.
Позволяет проводить преобразование файлов в различные форматы:
- переходим на сайт ресурса;
- выбираем «PDF в DOC»;
- кликаем «Выберете файл»;
- затем щелкаем «Конвертировать» и дожидаемся конца процесса.
Google Disk
Конвертировать ПДФ в Word можно также с помощью облачного хранилища Google Disk.
Важно! Google Disk конвертирует пдф файлы небольшого размера, до 8 МБ.
Процесс конвертации выглядит следующим образом:
- переходим на Google Disk;
- загружаем документ ПДФ, кликая на иконку с изображением стрелки;
- далее правой кнопкой мыши кликаем по документу и выбираем в выпадающем контекстном меню «Открыть с помощью» -> «Google документы»;
- затем кликаем «Файл» -> «Скачать» — «DOCX».
Перевод копированием
Преобразовать документы в формате ПДФ в Doc можно и с помощью способа копирования. Способ работоспособный, но имеет некоторые недостатки.Например, скопировать пдф в Doc будет невозможно, если документы защищены. Но, тем не менее, способ действенный.
 Планируете модернизировать ПК, тогда узнайте, какой процессор лучше для игр.
Планируете модернизировать ПК, тогда узнайте, какой процессор лучше для игр.
Что делать, не включается ноутбук и у него черный экран? Решаем здесь.
Самый лучший антивирус для Windows 7. Находится по ссылке.
Выглядит он следующим образом:
- устанавливаем программу «Adobe Reader»;
- загружаем нужный документ;
- выделяем нужный фрагмент и кликаем правой кнопкой мыши. В выпадающем контекстном меню выбираем «Копировать»;
- далее открываем Microsoft Office и вставляем скопированный текст.
В этой статье были рассмотрены способы преобразования файлов PDF в Word.