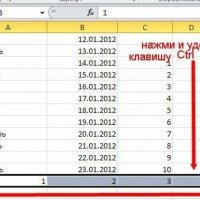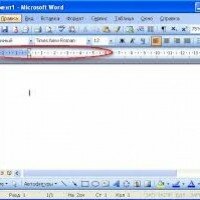Как сделать нумерацию страниц в ворде
Как включить
В журналах нумеровать листы или страницы принято для того, чтобы предотвратить вклейку дополнительных.
В Ворде для этого предусмотрен расширенный функционал. «Номера» можно найти во «Вставке».

Фото: включение расширенного функционала
Чтобы начать не с единички, зайти в «Формат».

Фото: форматирование документа
Поставить галку рядом с надписью «Начать» и указать цифру, с которой пронумеруется документ.

Фото: форматирование номера страницы
Как сделать без титульного листа
Отключить нумерацию 1-й странички можно в «Разметке» (В Word 2007, 2010 и 2013) или «Макете» (в обновленных версиях 2016, 2017 г.).
Там кликнуть по значку, указанному на скриншоте.

Фото: исключение титульного листа
Далее задать параметр «различать колонтитулы» для титула. Он останется непронумерованным.

Фото: параметры для титульного листа
Как убрать с первой
Инструкция, как пронумеровать файл со 2 страницы при работе в классических версиях Ворд:
- Зайти во «Вставку».
- Активировать двойным щелчком мыши интересующий колонтитул и присвоить особый 1-й страничке через клавишу «Изменить».

Фото: нумерация со второй страницы
- Выделить номер титула и стереть.
- Закрыть окно или выйти в основное меню с помощью ESC.
В Word Online порядок действий немного отличается:
- Выбрать «Вставка», потом «Колонтитулы/Параметры/Особый».

Фото: порядок действий в Word Online
- Кликнуть на «Параметры/Удаление».
- Через «Вид/Режим чтения» можно убедиться, что 1-я страничка теперь не пронумерована.
- Если пропали все настройки, зайти в раздел «Остальные страницы», указать цифру и ее расположение.

Фото: нумерация в программе online
Как поставить не с начала документа
Пронумеровать файл не с начала в Microsoft Word можно так:
- Перейти на место, с которого должна начинаться нумерация.
- Зайти в «Разрывы/Следующая».

Фото: переход в раздел «Разрывы»
- Дважды кликнуть по области, где находится номер – откроется «Конструктор».
- Кликнуть на значок отключения связывания с предыдущим разделом.

Фото: отключение связывания с другим разделом
- Щелкнуть на «Номер», указав расположение и стиль.
- В «Формате» поставить «начать с 1».

Фото: форматирование
- Чтобы удалить нумерацию предыдущего раздела, выделить ее в любом месте и нажать delete.
- Для выхода в основное меню закрыть окно.

Фото: выход в основное меню
Как проставить номера отличного от 1
В Word Online установить, с какого листа пронумеруется файл, нельзя. Это возможно только в классической версии.
Алгоритм следующий:
- В «Формате» выбрать колонтитул.
- Нажать на «Номер», чтобы добавить впервые, установить расположение и один из предложенных стилей.

Фото: установка расположения колонтитула
- Зайти в «Формат».
- Отметить пункт «Начать с» и ввести цифру.

Фото: указать с какого номера начинать
- Выйти из окошка редактирования.

Фото: выход из окна редактирования
С 3 листа
Если наряду с титулом есть оглавление, можно установить нумерацию с 3-й страницы через «Разрывы».
Вначале следует восстановить настройки по умолчанию. Выполнять дальнейшие действия будет удобнее, если активировать показ всех знаков. Станут видимыми абсолютно все символы, в том числе пробелы.

Фото: активация всех значков
Далее поставить курсор справа от последнего символа и зайти в «Разметку/Разрывы».

Фото: зайти в раздел «Разрывы»
То же проделать со 2-м и 3-м листами. Внизу появятся линии разрывов.

Фото: линии разрывов
Сейчас на 3-й страничке стоит 1. Чтобы заменить на 3, следует зайти во «Вставку/Номер/Формат» и прописать «Начинать с 3». Если отметить галочкой пункт «Продолжить», нумерация возобновится с 1-го листа с цифры 1.
Осталось очистить колонтитулы 1-й и 2-й страничек.
Зайти в «Разметку» или «Макет» в зависимости от версии Word. В открывшемся меню выбрать «Параметры», «Источник бумаги» и отметить галочкой «Различать для 1-й страницы».

Фото: убираем колонтитулы для первой и второй
Те же действия повторить на 2-м листе. В итоге нумерация начнется с 3-й странички с заданной цифры.
Буквами или римскими цифрами
Вместо арабских можно расставить римские цифры либо буквы.
Достаточно отжать «Вставка/Номер/Формат» и установить подходящий вид отображения.

Фото: установка подходящего отображения
Видео: «Нумерация с 3 листа страницы (word 2010)»
Как установить особый колонтитул для первой
По умолчанию установлена сквозная нумерация всех листов с 1-го.
Скрыть номер 1-й страницы можно через «Параметры», отметив галочкой «Особый колонтитул для 1-й страницы».

Фото: убрать номер с первой
При прокрутке вниз станет видно, что нумерация началась со второй страницы.

Фото: нумерация со второй
Настроить разные для четных и нечетных
Эта функция доступна в конструкторе, который открывается по двойному клику на колонтитул.
Нужно отметить галочкой «Разные колонтитулы». Теперь можно отдельно задать внешний вид колонтитулов четных и нечетных страниц.

Фото: установка разных колонтитулов

Дополнительные элементы
В колонтитул можно добавлять элементы, выравнивать их по краю или центру.
Это делается через иконки главного меню.

Фото: создание дополнительных элементов
Еще можно дописать текст.
Например, добавить перед цифрой слово «лист».

Фото: добавление текста перед цифрой
Текст останется тем же, а численные значения будут увеличиваться по мере прокрутки документа.
Еще можно выставить дату и время, выбрав соответствующую иконку в «Конструкторе».

Фото: выставление времени и даты
Нужно указать желаемый формат и нажать «ОК».
Чтобы дата не прилипала к номеру листа, между ними нужно поставить курсор и нажать Tab.
Еще в «Конструкторе» есть «Сведения о документе», позволяющие указать автора, имя файла, название документа или другие данные из списка.
Они отобразятся в колонтитуле.

Фото: добавление авторства
Формат
Настроить внешний вид нумерации можно через вкладку «Вставка».
Там нужно нажать «Номер/Формат».

Фото: настройки формата
Чтобы использовались не арабские цифры, а, например, латинские буквы, нужно выбрать соответствующий вариант и сохранить.

Фото: выбор букв
После этого ко всему документу применится буквенная нумерация.
Как изменить
При необходимости можно поменять цифру,с которой начинается нумерация.

Фото: изменение порядка
По умолчанию это 1, ее легко заменить на любую другую.
Если поставить 4 и нажать «ОК», первому листу будет присвоен номер 4, от которого и пойдет нумерация всего документа.
Использование глав
Ворд позволяет добавить в колонтитулы номер заголовка документа через «Формат». Однако вначале нужно создать нумерованные заголовки:
- Кликнуть на название раздела и нажать «Заголовок 1».
- Нажать на иконку многоуровневого списка на главной панели и выбрать вариант для заголовков.
- Зайти в «Формат» и отметить галкой «Включить номер главы».

Фото: создание заголовков

Фото: включение номера главы
Результат будет таким:

Фото: результат
Если снять галочку рядом с пунктом «Включить номер главы», все вернется в обычный вид.
Как вставить содержание
Функционал Ворда позволяет создать оглавление.
Для этого перейти в конец файла и отжать Ctrl+Enter. Программа перебросит на новую страничку, где следует зайти в раздел «Ссылки», перейти в «Оглавление» и подобрать понравившийся вариант.

Фото: добавление оглавления
Готовое оглавление выглядит следующим образом:

Как удалить
Непонравившиеся изменения всегда можно отменить через «Вставку». Для этого выбрать «Номер», а в выпавшем списке нажать на кнопку «Удалить».

Фото: редактирование
Теперь можно задать настройки заново, установив другие параметры.
Как быстро в автоматическом режиме
Чтобы пронумеровать все в автоматическом режиме, необходимо открыть вкладку «Вставка», где расположен блок редактирования.

Фото: редактирование в автоматическом режиме
Следующий шаг – открыть меню и установить, в каком месте расположить цифры.

Фото: расположение цифр
Программа выдаст разные варианты размещения.
К примеру, простой вариант плюс двойная линия выглядит так:

Аналогичный вид автоматически примет и весь остальной файл.
Что делать, если сбивается нумерация
Если она неправильная или идет в хаотичном порядке, проблема, скорее всего, в невидимости разделов. Поэтому необходимо отобразить их. Для этого следует переключится в режим «Черновик» во вкладке «Вид».

Фото: если сбивается
В режиме черновика Ворд показывает точное место в тексте, где разрываются разделы.

Фото: определение места разрывов
Это позволит исправить проблему. Останется закрыть «Конструктор» и проверить, что весь кривой раздел скопировал параметры предыдущего.