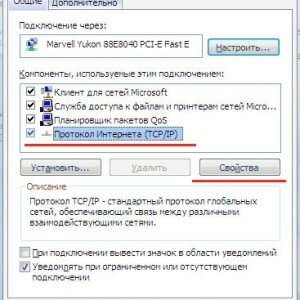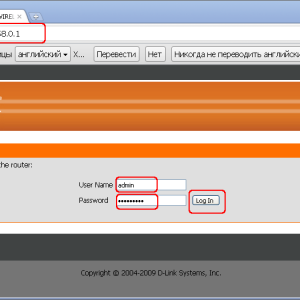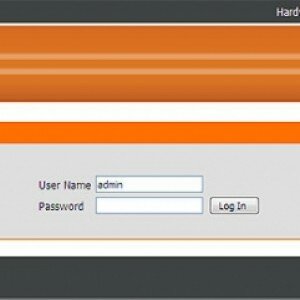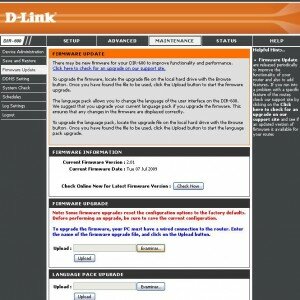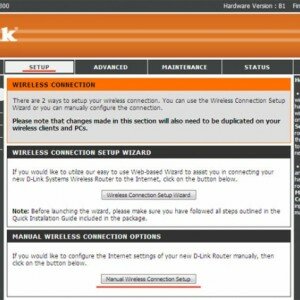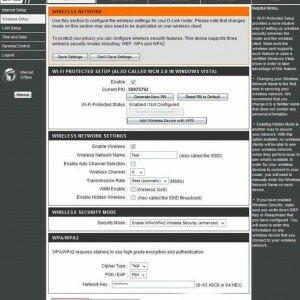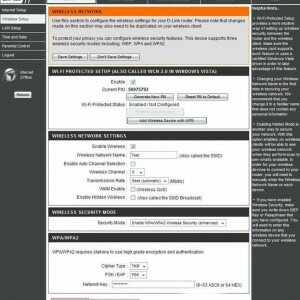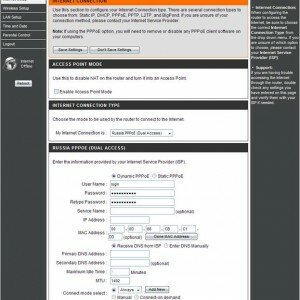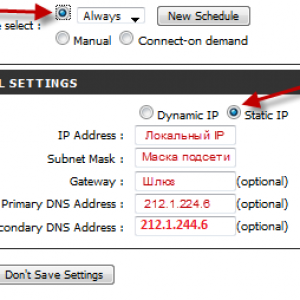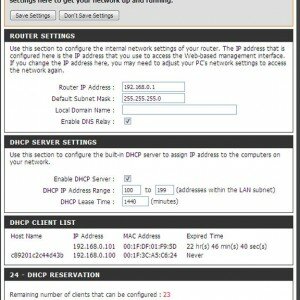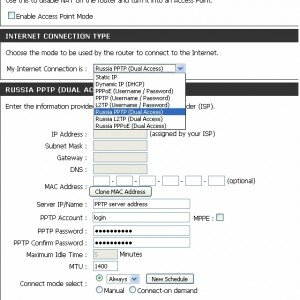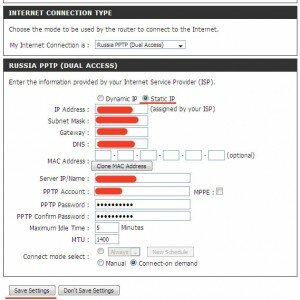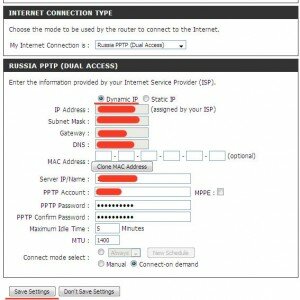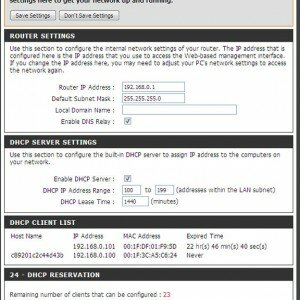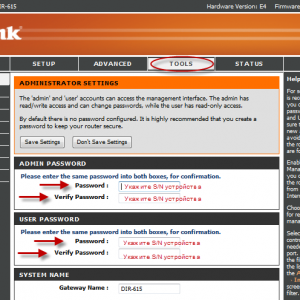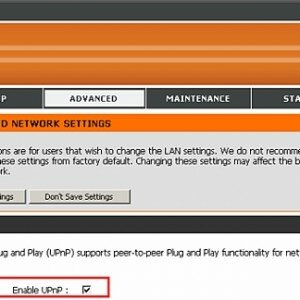Пошаговая настройка роутера D LINK DIR 300

Предыдущая статья: Как открыть порты на роутере Zyxel
Следующая статья: Потеряно подключение к интернету
Для обеспечения связи по Wi-Fi- каналам наиболее популярным на сегодняшний день является роутер модели DIR-300 от компании D-LINK.
Благодаря своим преимуществам (приемлемой цене, простоте в использовании и настройке), этот маршрутизатор пользуется наибольшим спросом среди клиентов таких известных провайдеров, как «Дом ру», «Аист».
При желании или необходимости в объединении нескольких компьютеров в локальную сеть с выходом в Іnternet через Wi-Fi-канал это устройство сможет с наименьшими затратами решить эту проблему. В этой статье представлена пошаговая инструкция по настройке роутера D-LINK DIR-300-ТТК.
Подключение роутера
При покупке устройства необходимо убедиться в наличии самого роутера, кабеля для подключения к нему компьютера и блока питания:
- при подключении роутер достают из коробки, устанавливают на место (при беспроводном соединении с компьютером), дистанция до которого от каждого компьютера будет с минимальным числом преград (бетонных стен);
- при проводном подключении роутера к компьютеру один конец Ethеrnet-кабеля с разъёмом RJ45 подключают к сетевому адаптеру компьютера, а другой — к разъёму LAN на роутере;
- интернет-шнур, в свою очередь, одним концом подсоединяется к WAN-порту, другим — к модему;
- затем роутер и компьютер включаются;
- на компьютере в Control Panel в разделе Network Connections находим нужное подключение, нажимаем на него мышью и выбираем «Properties»;
- в высветившемся окне находим пункт, указанный на рисунке ниже и нажимаем «Свойства»;
- далее необходимо пометить пункт об автоматическом получении ІР-адреса, адреса DNS-сервера и нажать ОК.
Авторизация
- открывается браузер, находится адресная строка, в которой вводится следующий адрес для подключения к устройству;
- в открывшемся окне поля ввода пользователя вводится слово admin, поле ввода пароля остаётся пустым;
- далее нужно нажимать на кнопке Log In – откроется окно настройки и администрирования.
Прошивка
Согласно рекомендациям фирмы-производителя, настройку любого роутера следует начинать с обновления его прошивки. Скачиваются они с официального сайта изготовителя данного маршрутизатора.
Для этого необходимо:
- •в адресную строку браузера прописать нижеприведенный адрес (для данного роутера – первый);
- скачав файл обновления, в окне настроек роутера находим раздел Maintenance, в котором слева нажимается на Firmware Update;
- в этом окне с помощью кнопки «Обзор» находится Update-файл и нажимается кнопка Upload;
- по окончанию процесса обновления нужно сбросить все настройки роутера в разделе Maintenance нажатием на Save and Restore и на Restore Device.
Настройка интерфейсов WAN и LAN
Чтобы настроить беспроводную сеть, необходимо:
- в разделе Setup нажать на кнопку запуска настройки беспроводного соединения;
- открывается окно, в котором в разделе «Защита Wi-Fi» убирается «галочка» напротив надписи «Enabled» (эта технология поддерживается не всеми роутерами);
- затем в разделе «Параметры беспроводной сети» ставится «галочка» напротив надписи Enable Wireless;
- вводится наименование сети напротив надписи Wireless Network Name;
- убирается «птичка» с надписью Enable Auto Channel Selection;
- напротив надписи Wireless Channel проставляется цифра номер для канала;
- пункт Transmission Rate остаётся прежним (см. фото ниже);
- не должно быть «галочки» в пункте WMM Enable;
- напротив пункта Enable Hidden Wireless «птичку» также не ставят, поскольку не каждый роутер способен подключиться к скрытой сети.
Теперь можно настроить беспроводное соединение.
Для этого:
- тип режима шифровки выбирается Enable WРА/WРА2 Wireless Security;
- затем в пунктах Cipher Type выбирается TKІР, в РSK/EАР-РSK, В Network Key – прописывается пароль, включающий в себя восемь цифр или букв;
- сделав настройки, нажимаем на Save Settings.
PPPoE
Настраивать РРРоЕ можно при присвоении провайдером как статического, так и динамического адреса. РРРоЕ с динамическим адресом:
- находится строчка Setup, нажимается с левой стороны Internet Setup и в высветившемся окне выбирается «Сделать ручную настройку Internet-Connection»;
- в высветившемся на экран окне в разделе «Internet-connection type» выбирается Russia РРРоЕ (Dual Access);
- при динамическом ІР-адресе указывается Dynamic РРРоЕ;
- далее прописывается пользователь (поле User Name), пароль (Password) чтобы авторизоваться в сети;
- в поле Retype Password ещё раз пишется пароль. Затем пишется название провайдера (строчка Service Name) и МАС-адрес устройства;
- далее указывается «receive DNS» от IРS и в «Режиме соединения» ставится Always-on, чтобы сделать постоянное соединение (при безлимитном Internet).
PPPoE со статическим адресом:
- находим строчку Setup, с левой стороны нажимается Internet Setup и в высветившемся на экране окне указывается «Сделать ручную настройку Internet-connection»;
- в высветившемся окне находится «Internet-connection type» и выбирается Russia РРРоЕ (Dual Access);
- указывается Static РРРоЕ;
- далее вводится пользовательское имя (строчка User Name), пароль (Password), чтобы авторизоваться в сети;
- в поле Retype Password ещё раз пишется пароль;
- затем прописывается имя провайдера (пункт Service Name) и МАС-адрес устройства;
- кнопка «Клонировать МАС-адрес нажимается в случае привязки в сети провайдера по МАС-адресу;
- далее проставляется «receive DNS» от ІSP и в «Режиме установленного соединения» проставляется Always-on, чтобы соединение было постоянным (при безлимитном Internet).
Видео: Настройка D-Link
DHCP
- во вкладке LAN Settings в разделе DHCP Server Setting при необходимости автоматической раздачи роутером IP-адресов всем подключённым компьютерам ставится галочка напротив пункта Enable DHCP Server;
- при ручной настройке DHCP «галочка» снимается;
- пункт «Диапазон предоставляемых ІР-адресов» можно оставить без изменений;
- длительность действия предоставляемого ІР-адреса (DHCP Lease Time) также можно не изменять;
- при желании просмотреть список устройств подключенных к роутеру, необходимо найти пункт DHCP Client List.
L2TP
- находим вкладку Setup, нажимаем с левой стороны Internet Setup и в высветившемся на экране окне выбирается «Сделать ручную настройку Internet-Connection»;
- в высветившемся окне в разделе «Internet-connection type» выбирается L2TP (User Name/Password);
- при динамическом ІР-адресе указывается строчка Dynamic IP-адрес;
- далее вводится пользовательское имя (строчка L2TP Account), пароль (L2TP Password), чтобы авторизоваться в сети;
- в поле L2ТР Retype Password ещё раз пишется пароль;
- затем указывается «получить DNS» от провайдера и в «Режиме установленного соединения» ставится Always-on, чтобы обеспечить постоянное соединение (при безлимитном Intеrnеt);
- стандартный параметр MТU является 1460.
 Слабый звук или он вовсе пропал. Читать статью, почему нет звука на компьютере.
Слабый звук или он вовсе пропал. Читать статью, почему нет звука на компьютере.
Как ускорить домашний компьютер? Читать тут.
Статический L2TP
- gри предоставлении динамического ІР-адреса указывается пункт Static IP-адрес;
- далее заполняются поля ввода ІР-адреса, маски подсети, адреса шлюза, DNS – всё это можно найти в приложении к договору о подключении пользователя к Интернету;
- также вводим имя пользователя (пункт L2TP Account), пароль (L2TP Password) для авторизации в сети провайдера;
- в поле ввода L2TP Retype Password повторяется введенный пароль;
- далее в «Режиме установки соединения» выбирается Always-on для постоянного соединения (если Интернет безлимитный). Стандартным параметром MTU является 1460.
Статический IP
- при предоставлении провайдером статического ІР-адреса находится раздел WАN Physical Setting и там выбирается Static IP;
- далее прописывается IP-адрес (пункт IP-address), маска подсети (пункт Subnet Mask), адрес шлюза провайдера (пункт Gateway), а также предпочитаемый (Primary) и альтернативный (Secondary) DNS-адреса сервера провайдера;
- для сохранения нажимаем кнопку Save Setting.
Динамический IP
- при предоставлении провайдера динамического IP-адреса в разделе WAN Physical Setting указывается пункт Dynamic IP;
- нажимается кнопка Save Setting.
Локальная сеть
- для настройки DHCP в разделе Setup открывается вкладка LAN Setting;
- в открывшемся окне прописывается ІР-адрес роутера (пункт ІР-Роутер Address), маска подсети, поле имени домена остаётся пустым, ставится «галочка» напротив записи Enable DNS Relay.
Смена пароля администратора
- прописывается в браузере адрес роутера, в поле ввода Login водится слово «admin», поле для пароля остаётся пустым;
- в открывшемся окне настроек находим Maintenance и слова – Управление устройством (Device Administration);
- в поле ввода Password вводится новый пароль, который нужно повторить в поле ввода ниже. Для сохранения нужно нажать на кнопку Save Setting.
Сброс настроек роутера D LINK DIR 300
- при невозможности зайти в окно настроек или подключения к беспроводной сети лучше все настройки сбросить и заново настроить маршрутизатор;
- для этого на задней панели роутера есть маленькая утопленная в корпус кнопка с надписью Reset. Для её нажатия необходимо взять тоненький острый предмет (к примеру, зубочистку);
- жмём на кнопку в течение 15 секунд, затем перезагружаемся. Кстати, быстрый ввод параметров маршрутизатора можно провести благодаря мастеру настройки.
IPTV
При желании пользоваться услугой IPTV (к примеру, от Билайн) необходимо сделать на роутере кое-какие настройки:
- заходим в настройки роутера, находим вкладку Advanced и слева выбираем пункт Advanced Network;
- в окне выставляются следующие параметры: — ставится «галочка» на пункт Enable Enhance Mode (IPTV будет работать по сетевому кабелю);
- ставится «галочка» на пункт Wireless Enhance Mode (IPTV будет работать по сетевому соединению).
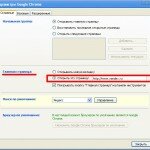 Простые действия в браузере, как сделать стартовой страницей Yandex.
Простые действия в браузере, как сделать стартовой страницей Yandex.
Узнайте, что такое проводной роутер? Перейдите по ссылке.
Обзор лучших программа для восстановления данных с жесткого диска тут.
Используя данную инструкцию, можно настроить роутер под любой тип подключения. При отсутствии желания разбираться в параметрах, можно воспользоваться мастером настройки маршрутизатора.