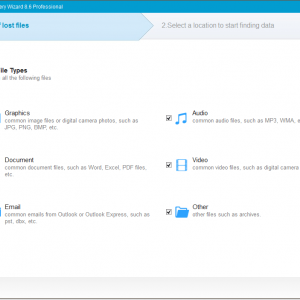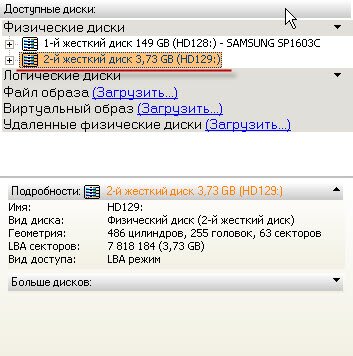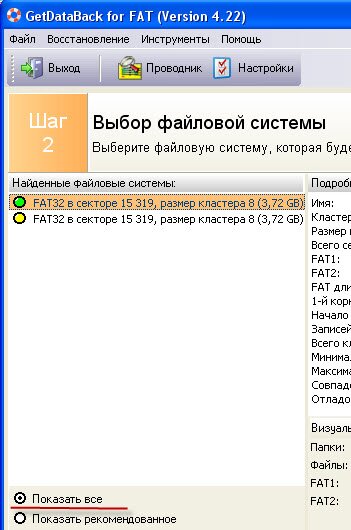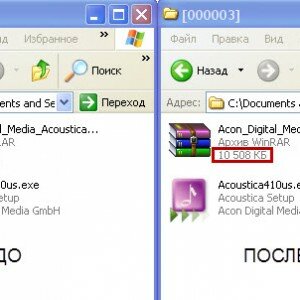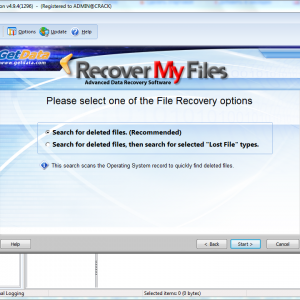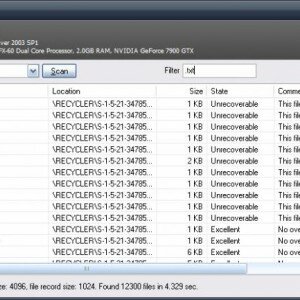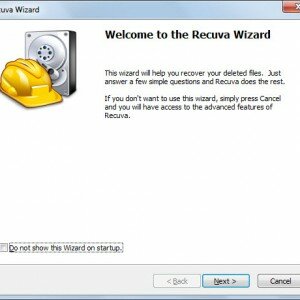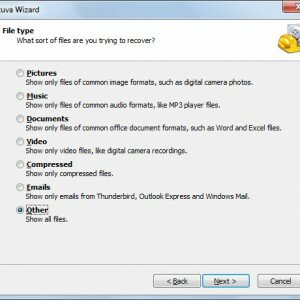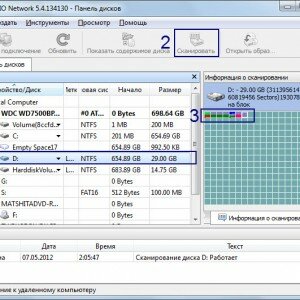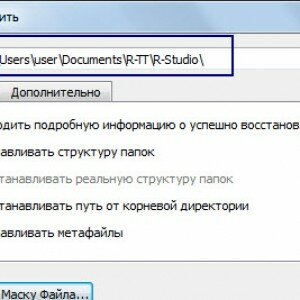Как восстановить данные после форматирования флешки и диска
Ситуации в жизни могут быть разные, и порой можно утратить весьма важные данные. К счастью, довольно редко это происходит безвозвратно и в большинстве случаев, возможно, все с легкостью исправить. Главное владеть подходящим программным обеспечением и правильной информацией.
Разработчики программного обеспечения стараются максимально облегчить жизнь пользователей. Поэтому сегодня стали появляться продукты, позволяющие лечить файловую систему. Что особенно примечательно, для этого не нужно обладать специальными навыками и знаниями.
Возможные причин потери данных
Потерять данные можно по различным причинам:
- случайное удаление. Как правило, чаще всего этого случается по вине пользователя. Порой можно избавиться от нужного контента по неосторожности;
Важно! Старайтесь использовать корзину, дабы не возникало проблем.
- вирусы. Другой не менее распространенной причиной являются вирусные и троянские программы. Они могут самостоятельно вносить изменения в файловую структуру;
- буфер обмена. Порой могут возникнуть проблемы при использовании функции «вырезать»;
- неполадки с носителем. Если флешка или винчестер начинают «барахлить», некоторые данные могут пропасть.
В первом и третьем случаях с большой долей вероятности можно добиться успеха. Если же в дело закрались вирусы или проблемы с диском, то не стоит надеяться на положительный исход операции.
Алгоритм восстановления файлов
Лечение файловой системы жесткого диска вне зависимости от выбранного программного обеспечения, работает по единому алгоритму.
Выглядит он следующим образом:
- выбор носителя;
- выбор типов файла;
- тщательное сканирование;
- обработка результатов.
В зависимости от выбранного программного обеспечения процесс сканирования может различаться. Более профессиональные версии работают с кластерами, что позволяет добиваться максимального результата. Относительно простые образцы работают с временными данными.
Наглядный пример форматирования флешки с последующим восстановлением данных
Зачастую с флешками приключаются проблемы, и их приходится форматировать. Что же делать, если там расположены важные данные. К счастью, можно все без труда исправить.
Рассмотрим восстановление данных после форматирования флешки в максимально наглядном виде:
- берем флешку и производим полное форматирование;
- воспользуемся программой GetDataBack. Существует две разновидности: для работы с FAT или NFTS системами. Вам нужно выбрать подходящую (большая часть съемных носителей используют FAT систему);
- запускаем утилиту. Выбираем подходящий вариант восстановления — в нашем случае подходит второй;
- выбрав подходящий сценарий, нажимаем «далее». В результате запустится окно сканирования;
- теперь программа спросит,откуда нужно будет восстановить данные. Выбираем подходящий вариант и нажимаем далее;
- запустится поиск. Спустя некоторое время появится выбор файловой системы. На данном этапе нужно отметить галочку «показать все»;
- в результате появится список данных, которые можно вылечить. Находим то, что нужно, выделяем и нажимаем «копировать». После чего вверху программы указываем место сохранения.
Возобновление данных
Существует множество различных программ для выполнения данной операции. Каждая из них имеет определенные особенности. Далее рассмотрим наиболее популярные на сегодняшний день.
Видео: Восстановление удалённых файлов
Recover My Files
Данная утилита позволяет возродить файлы даже после глубокого форматирования. Однако её можно применить только в тех случаях, когда диск работает в нормальном режиме. Для этого делаем следующее:
- открываем программу и находим носитель, с которого были удалены файлы;
- нажимаем кнопку Next;
- в появившемся окне выбираем опцию Search for deleted files и нажимаем старт. В результате запустится процесс сканирования;
- спустя несколько минут появится список файлов, которые можно восстановить;
- если искомые вами файлы найти не удалось, следует запустить опцию «Search for deleted files then search for selected Lost file types». Это поиск на кластерном уровне. Он является более совершенным и эффективным;
- обратите внимание: сканирование в этом случае будет значительно дольше. так на сканирование диска объемом 2 Тб могут уйти целые сутки;
- щелкаем на кнопку Next. Появится окошко с выбором типа файлов. Ставьте только те, которые нужно найти, дабы не увеличивать затрачиваемое время;
- спустя некоторое время весь контент будет найден. Обратите внимание, что потерянные файлы утратят свое имя. Они отобразятся в виде LOSTFILE_тип файла_некий набор цифр;
- наводим на нужные файлы и выбираем кнопку восстановления;
Как правило, эта утилита не всегда эффективна, если с носителем возникли проблемы.
 У вас есть веб камера? Читайте статью, как снимать с веб камеры видео.
У вас есть веб камера? Читайте статью, как снимать с веб камеры видео.
Как удалить Касперского с компьютера? Ответ тут.
Recuva
Как правило, операционная система не уничтожает файлы физически. То есть информация об этом к контенте содержится в специальной таблице. Она может лишь затереться, если на их место будет произведена запись.
Специалисты советуют, прежде чем восстановить данные присоединить винчестер (или подобный носитель) к другому компьютеру. Это актуально в тех случаях, когда причиной проблемы стали вирусы.
Важно! Старайтесь делать восстановление сразу же после потери данных.
При запуске программы, она начинает сканировать носитель на предмет наличия уничтоженных файлов (подходят как FAT, так и NSTS системы). Те файлы, которые можно 100% восстановить, подсветятся зеленым. Красная же подсветка значит, что они уничтожены безвозвратно.
Процедура использования программы Recuva выглядит следующим образом:
- скачиваем приложение. Сделать это можно на официальном сайте. Распространяется она бесплатно;
- устанавливаем его. Впрочем, можно воспользоваться и Borland версией (она не требует инсталляции);
- запускаем программу. Вначале появится окно мастера. Оно поможет выставить все настройки;
- закончив настройку, выбираем типы файлов, нуждающихся в лечении. Это могут быть документы, музыка, архивы, видеоролики и т.д. Можно выбрать все сразу, но тогда процесс сканирования займет достаточно много времени;
- затем программа попросит выбрать носитель. Опять же можно выбрать сразу все;
- кликаем по кнопке Старт. Запустится процесс сканирования;
- по истечению некоторого времени (зависит от объема носителя) поиск будет завершен;
- если результатов он не дал, следует активировать пункт «глубокое сканирование». Оно более эффективно;
- найдя все, что нужно, выделяем содержимое и выбираем пункт «восстановить выделенные». Помните, что сохранять все данные нужно обязательно на другой накопитель. В противном случае они могут затереться.
Отметьте для себя несколько профилактических мер, чтобы не возникало подобных проблем:
- используйте качественные антивирусы. Не забывайте постоянно обновлять их;
- регулярно проводите дефрагментацию жесткогодиска;
- пользуйтесь утилитами для лечения файловой системы;
Как восстановить данные после форматирования диска в R-Studio
Данная программа довольно мощная, так как она использует эффективные методы сканирования. Однако даже он не способна дать 100% результатов. Всегда есть вероятность, что процедура закончится неудачно. К примеру, в случае повреждения кластеров она будет бессильна.
Впрочем, отрицательные результаты бывают все же реже, чем положительные. В большинстве случаев имеет место поверхностное форматирование, которые оставляет ячейки информации в нетронутом виде. Если было применено низкоуровневое форматирование, то шансов спасти данные равны нулю.
Совет: используйте утилиту Victoria для проверки дисков на наличие дефектов. Она дает максимальную подробную и точную информацию.
Вышеназванная утилита R Studio позволяет восстанавливать:
- стертые из корзины данные;
- уничтоженные в результате обхода корзины (комбинация клавиш);
- поврежденные (частично) носители. Разумеется, в таком случае шансов на успех значительно меньше;
Впрочем, разработчики уверяют, что в любом случае шансы на успех велики.
Процесс использования данной программы выглядит следующим образом:
- скачиваем и устанавливаем приложение. Лучше воспользоваться официальным сайтом, дабы не подхватить различное ненужное вам ПО;
- запускаем утилиту. В левом верхнем углу можно найти панель, в которой по порядку указаны все жесткие и съемные диски, подключенные к компьютеру;
- выбираем пункт «сканировать». В результате запустится поиск. Чем больше объем носителей, тем дольше он будет проходить;
- спустя некоторое время откроется список всех файловых систем, активных на вашем компьютере. Если речь идет о флешке, то это будет FAT 32. Выбираем все нужные вам;
- вызываем на выбранной системе контекстное меню и нажимаем кнопку «восстановить все файлы»;
- после этого нужно будет выбрать место, где они будут сохранены. Не забудьте, что нельзя использовать тот же носитель. Можно воспользоваться дополнительным съемным диском. Выбираем «да»;
- спустя еще некоторое время появится папка со всеми восстановленными объектами.
То, что не удалось спасти, можно попробовать вернуть при помощи другого программного обеспечения. Если и это не принесло своих плодов, следует отнести диск в сервисный центр. Специалисты, имея подходящее оборудование, смогут вернуть его к жизни.
 Узнай, о переустановке Windows 7 на ноутбуке, в статье, как переустановить windows 7 на ноутбуке полностью.
Узнай, о переустановке Windows 7 на ноутбуке, в статье, как переустановить windows 7 на ноутбуке полностью.
Как подключить интернет на Андроид? Описано далее.
Как подключить интернет на МТС на телефон? Методы по ссылке.
Как видите, в непредвиденном удалении файлов нет ничего страшного. Проявив немного старания и терпения, можно с легкостью вернуть все как было. Чтобы не возникало таких проблем в будущем, старайтесь регулярно производить диагностику носителей.