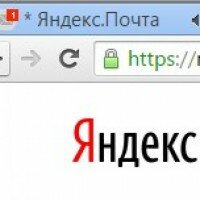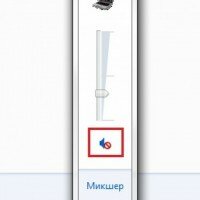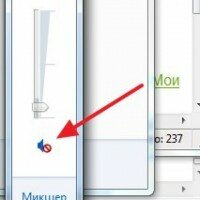Что делать и как исправить, если пропал значок звука на компьютере windows 7
Причины отсутствия
На компьютере с операционной системой Windows 7 звук чащу всего пропадает по следующим причинам:
- регулятор громкости отключен либо стоит на минимуме;
- динамики, как источник вывода звука, не подключены либо не являются “Устройством по умолчанию”;
- сбой заводских параметров BIOS;
- проблемы со звуковой картой;
- не установлены или не обновлены драйвера;
- проблемы с соединительным кабелем.
Регуляторы громкости

Фото: регулятор громкости
Для начала необходимо проверить регулятор громкости, который располагается на панели задач справа:

Фото: чтобы сделать звук громче надо поднять ползунок
- Если ползунок громкости опущен до минимального значения, надо поднять его хотя бы на середину.
- Если же звук был отключен полностью, о чем свидетельствует красный перечеркнутый круг возле значка динамика, следует нажать на него и проблема разрешится.

Фото: красный перечеркнутый кружок указывает на поломку
- Также можно нажать по знаку громкости ПКМ и выбрать “Открыть микшер громкости”.

Фото: открыть микшер громкости
- В открывшемся окне нужно поднять все ползунки, причем не обязательно на максимальную громкость, хотя бы на середину, чтобы появился из колонок звук.

Фото: настройки звука
Устройство для воспроизведения
Часто к ПК подключают несколько устройств для вывода звука, к примеру, динамики и наушники. И если именно на втором девайсе по умолчанию установлен вывод, тогда первый из них будет молчать.
Чтобы разрешить данную проблему, надо сделать следующее:
- На нижней панели Рабочего стола нажать на значок громкости и перейти в “Устройства воспроизведения”.

Фото: устройства воспроизведения
- В разделе “Воспроизведение” найти и проверить подключение устройства. Возле него должна находиться галочка в зеленом круге и надпись: “Устройство по умолчанию”.

Фото: настройка динамиков
- В противном случае надо нажать на динамики ПКМ и выбрать пункты “Включить” и “Использовать по умолчанию”.

Фото: использование настроек по умолчанию
- Если в представленном перечне динамики не отображены, нажать ПКМ и выбрать из списка пункт “Показать отключенные устройства”.

Фото: при отсутствии в списке динамиков показать отключенные устройства
- После этого нужно подключить их.

Фото: при отсутствии в списке динамиков показать отключенные устройства
Настройки в BIOS
Звук может внезапно пропасть и при сбое настроек BIOS.
Чтобы это исправить, надо сделать следующее:
- Перезагрузить компьютер и войти в BIOS, нажав на указанную системой кнопку на клавиатуре.
- В разделе “BIOS Setup” выбрать Advanced, после чего отыскать пункт High Device Configuration. Если напротив него указано значение Disabled, поменять на Enabled и продолжить загрузку системы.

Фото: настройки в BIOS
Звуковая карта
Отсутствие звука может быть вызвано проблемами со звуковой картой.
Чтобы убедиться в ее исправности, надо сделать следующее:
- Правой клавишей мыши необходимо нажать на ярлык “Компьютер”, открывая выпадающий список функций. Выбрать пункт “Свойства”.

Фото: проверка исправности звуковой карты
- В Панели управления открыть “Диспетчер устройств”.

Фото: вход в диспетчер устройств
- В появившемся окне найти и открыть вкладку “Звуковые, видео и игровые контроллеры”. Если аудиокарта подключена и система ее распознает, включить ее.

Фото: включение аудиокарты
Кабели
Если система выдала “Динамики не подключены”, тогда необходимо проверить все кабели. Нужно убедиться, что к аудиоустройству они подключены правильно.
Если это не помогло, надо сделать следующее:
- Подключить устройство вывода звука к другому ПК и проверить их работоспособность.
- Проблема может скрываться именно в кабеле hdmi, который соединяет компьютер и динамики. Так что, если они не заработали, следует заменить шнур на исправный или починить его, воспользовавшись видеоуроком с ютуба.
Отсутствие необходимых кодеков
Также проблему может вызвать отсутствие на ПК требуемых кодеков.
Наиболее популярный из них K-Lite Codec Pack, поддерживающий большинство распространенных аудио-форматов. Его можно свободно скачать в интернете и быстро установить, следуя инструкции.
Видео: «Если нет звука на компьютере/ноутбуке»
Что делать
Если ни один из перечисленных выше способов не смог вернуть резко пропавший звук, значит стоит попробовать другие варианты.
На передней панели
Для решения проблемы с выводом звука необходимо:
- Проверить, подключена ли передняя панель непосредственно к системной плате.
- Произвести обновление программного обеспечения.
- Внести изменения в настройки BIOS. Для этого надо последовательно выбрать “BIOS Setup” -> “FRONT PANEL TYPE” и указать AC97.
Изменить установленные параметры:
- зайти в Диспетчер Realtek HD (также может обозначаться как HD) и отметить галочкой нужный пункт в параметрах разъема;
- зайти во вкладку “Устройства воспроизведения» и выбрать из перечня необходимый пункт, после чего открыть “Свойства”;
- в разделе Общее выбрать требуемый разъем.
Обновить драйвера
Для обновления программного обеспечения звуковой карты нужно зайти в ее настройки, открыть раздел “Драйвер” и нажать по кнопке “Обновить”.
Система запустит автоматический поиск новой версии драйвера и установит его на ПК.
В наушниках
Подобная проблема может возникнуть по следующим причинам:
- Указаны неверные настройки воспроизведения. Надо в качестве источника звука во вкладке “Устройства воспроизведения” указать требуемое устройство.
- Выбрана неподходящая панель вывода звука. Обычно подобная проблема возникает только у пользователей ПК.
- Кабель устройства неисправен. Если программное обеспечение работает нормально, значит именно шнур надо проверить на целостность.
Подключены ли колонки
Нужно убедиться, что динамики подключены к компу и источнику питания.
Если значок громкости при наведении на него курсора мыши выдает “Наушники или динамики не подключены”, то надо подключить аудиоустройство по вышеописанной инструкции.
После переустановки windows
Иногда проблемы со звуком возникают после переустановки операционной системы. В таком случае нужно:
- Обновить программное обеспечение аудиокарты.
- Переустановить драйвера. Для этого надо открыть раздел “Звуковые, видео и игровые контроллеры”, нажать ПКМ на подключенное аудиоустройство и удалить неисправное ПО. Перезагрузить компьютер, после чего система автоматически переустановит драйвера.
Диагностика
Чтобы провести диагностику системы на наличие ошибок, необходимо:
- Открыть “Панель управления” и выбрать раздел “Система и безопасность”.

Фото: проведение диагностики
- Нажать на “Центр поддержки”.

- Запустить “Устранение неполадок”.

- В открывшемся диалоговом окне следует выбрать в качестве области поиска неполадок раздел “Оборудование и звук”.

- После этого нажать на пункт “Воспроизведение звука”.

- Откроется системная служба устранения неполадок. Для запуска утилиты нажать “Далее”.

Фото: запуск утилиты
Исчез значок
Знак громкости может исчезнуть при его случайном перемещении к скрытым значкам на таскбаре.
Чтобы это проверить, следует нажать на небольшой треугольник, расположенный внизу правой части экрана.
Если же значок громкости скрыт, для его возвращения нужно:
- На панели задач щелкнуть ПКМ, после чего выбрать “Свойство” -> “Настроить…”.
- В перечне значков найти необходимый и рядом с ним выбрать “Показать значок и уведомления”. Нажать ОК.
Диспетчер устройств отображает непонятные символы

Фото: отображение непонятных символов
Если “Диспетчере устройств” в Виндовс 7 вместо названия аудиокарты выдает “Аудиоустройство на шине…” с восклицательным знаком в желтом треугольнике, значит нужно установить драйвера звуковой карты.
Для этого нужно:
- Дважды нажать по звуковой карте, открывая окно “Свойства”. В разделе “Сведения” в пункте “Свойство” выбрать ИД оборудования. Из поля под ним скопировать первое значение.

Фото: установка драйверов
- На сайте devid.info в строке поиска вставить ИД звуковой карты и запустить поиск.

Фото: поиск драйверов
- Скачать найденные драйвера.

Фото: скачивание
- Установить их на компьютер.

Фото: установка на пк
Проверка работоспособности служб
Также для разрешения проблемы со звуком рекомендуется проверить работу службы Windows Audio:
- Открыть “Пуск” и зайти в “Панель управления”.
- После этого выбрать раздел “Система и безопасность”.
- Затем нужно последовательно открыть “Администрирование” и “Службы”.
Чтобы облегчить поиск, можно отсортировать работающие службы по имени. Найти Windows Audio.

Фото: поиск Windows Audio
Надо убедиться, что данная служба подключена.
Для этого следует посмотреть в столбец “Состояние”, где должно быть указано значение “Работает”, а тип запуска установлен как автоматический.
Если же чего-то из перечисленного нет, тогда нажать по Windows Audio ПКМ и изменить необходимые параметры.

Фото: внесение изменений
После подтверждения внесенных изменений обязательно перезагрузить ПК.
Проверка на вирусы
Если изменилось качество звука, появились сторонние шумы или динамики вообще перестали работать, причиной таких неполадок может быть вирус.
В этом случае нужно установить антивирусную программу и запустить проверку системы.