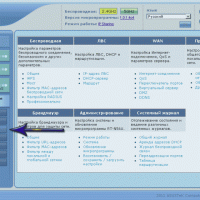Пошаговые действия - как настроить роутер asus wl 520g
На сегодняшний день в нашу жизнь все более активно внедряются информационные технологии. Ведь не зря двадцать первый век прозвали веком компьютерных технологий.
Для более быстрого и удобного пользования документами, различными файлами мультимедии и другими ресурсами — была создана так званая «всемирная паутина», известна под названием «интернет».
Подключиться к сети возможно разными способами.
Выделяют два основных способа подключения к интернету:
- подключение по локальной сети (подразумевает подключение к интернету путем проводного соединения с помощью кабеля);
- беспроводное сетевое соединение.
Беспроводное соединение доступно для устройств с поддержкой функции Wi-Fi.
Беспроводное соединение — это удобный способ доступа к интернету, который нисколько не уступает уровнем качества стандартному сетевому подключению.
Как правило, все современные ноутбуки, смартфоны, навигаторы и иные гаджеты оборудованы функцией поддержки Wi-Fi. Установить соединение такого типа допустимо дома, на работе, в каких-либо метах с массовым нахождением людей.
Обычно, беспроводную сеть создает раздатчик интернета. Тем самым раздатчиком служит роутер (маршрутизатор).
Разнообразие подобной техники, на сегодняшний день, заставит задуматься при выборе того или иного оборудования, даже специалиста в данной области. Поэтому описать характеристики устройства раздачи интернета удобно на примере. К вашему вниманию средний, популярный Wi-Fi роутер ASUS WL-520GC.
Включение роутера
Включение роутера осуществляется несложным, доступным каждому способом. В комплекте с маршрутизатором обязательно должен быть кабель (как минимум один), блок-устройство для питания роутера (от стандартной розетки). Прежде чем включать маршрутизатор, стоит определиться с местом его установки.
Лучше всего размещать Wi-Fi-раздатчик в не труднодоступном месте, для контроля работы устройства. Также, стоит размещать роутер в той комнате, где находиться основная масса устройств, которые будут подключены к маршрутизатору для высшего качества связи.
Сам процесс включения – элементарен:
- необходимо подключить роутер к питанию от розетки;
- подсоединяем кабель;
- на задней панели устройства включить питание, нажав на кнопку включения (чаще всего красного цвета).
Прошивка роутера
Обновление прошивки
Для прошивки или её обновления, следует скачать подходящее программное обеспечение на официальном сайте компании АСУС:
- скачайте прошивку;
- зайдите на веб-интерфейс роутера (введите в адресной строке браузера ip-адрес роутера, как правило – 192.168.1.1);
- логин и пароль введите «admin» и «admin» соответственно;
- если логин и пароль неверны – следует сбросить настройки роутера (нажав на кнопку сброса, на задней панели устройства);
- после выполнения восстановления настроек – попробуйте снова зайти на веб-интерфейс;
- по плану, перед вами откроется меню, собственно в котором и произойдет прошивка роутера.
Если настройка не производиться автоматически :
- заходите в«System Setup»;
- далее в «Firmware Upgrade»;
- в меню вы увидите что-то подобнее пункту «обзор»;
- там вы выбираете путь, где расположена прошивка и нажимаете «установка» или «upload»;
- далее, прошивка устанавливается автоматически;
- после установки – перезагрузите роутер и зайдите на любой сайт в окне браузера для проверки устройства.
Обновляя прошивку, вы удаляете старые настройки и ПО вашего маршрутизатора, а взамен устанавливаете обновленное обеспечения для вашего устройства. Обновление производиться для улучшения характеристик работы устройства, в случае, если ранее работа роутера была удовлетворительной.
Неудачное обновление.
Но, не всегда установка обновлений и модификаций к тому или иному устройству изменяет его качественные рабочие характеристики в лучшую сторону. Без определенных навыков работы – установка прошивки для роутера может быть чревата последствиями. Но, безвыходных путей не бывает. Поэтому, что же делать, если неправильно прошил роутер.
Явным признаком, что роутер «заболел» служит мигание диода с интервалом приблизительно в одну секунду.
Это значит, что роутер находиться в режиме восстановления.
 Как настроить роутер D-LINK и подключиться к Интернет? Читать статью про настройку роутера D-LINK DIR 320.
Как настроить роутер D-LINK и подключиться к Интернет? Читать статью про настройку роутера D-LINK DIR 320.
Как быстро войти в настройки роутера? Читать далее.
Прежде, чем выполнять сложные операции по ремонту, или отдавать устройство специалисту – попытайтесь исправить все самостоятельно. Первым делом, воспользуйтесь программой «Asus Firmware Restoration tool». Данная утилита обычно поставляется вместе с роутером.
Если же по каким-либо причинам программа не помогла (зависла, выдала ошибку или прекратила работу), необходимо оживить маршрутизатор иным способом:
- для этого загрузите и установите последнюю версию прошивки именно для вашей модели (WL-520C).
- заранее нужно прописать статичный IP (192.168.1.2), маску подсетки (255.255.255.0) и Шлюз, Днс – (192.168.1.1).
- после загрузки прошивки, следует скачать клиент, который поможет установить прошивку на неисправный раздатчик. клиент называется «WinAgentsTFTPServerforWindows», скачать его можно по ссылке http://www.tftp-server.com/tftp-download.html.
- в разъемах (портах) не должно быть кабелей, кроме одного в любом порту Lan.
- если все вышеуказанные требования выполнены – выключите питание, путем изъятия блока питания из розетки.
- затем верните блок в розетку, при этом удерживая на роутере кнопку reset (перезагрузка) в течении 5-20 секунд.
- как только диод начнет мигать с постоянным интервалом, приступайте к распаковке прошивки в клиент ftp, в любую папку, после вызовите консоль (win+r), в окне вбейте «сmd».
- далее введите в консоли сd:\my_folder.
- теперь введите: «tftp.exe -i -v 192.168.1.1 PUT WL520gc_7.0.1.46_EN.trx».
После завершения выполнения команды, роутеру требуется 5-15 минут для установки обеспечения в память. По истечению этого времени перезагрузите устройство и бережно используйте!
Вход в настройки маршрутизатора.
Основные этапы настройки роутера состоят из трех пунктов:
- пункт «Карта сети»
- пункт «Дополнительные настройки»
- пункт «Управление полосой пропускания EZQoS»
Опция «Карта сети» отображает все подключенные устройства к роутеру. Данная функция точно показывает тип устройства, подключенного в конкретный порт маршрутизатора.
Функция «Управление полосой пропускания EZQoS» предназначена для выбора наиболее приоритетного трафика, среди игрового потока, интернет-приложения, встроенного FTP-сервера и видеопотоков. Меню представлено от модели роутера WL-520GU, собственно которое ничем не отличается кроме дизайна.
Пункт «Дополнительные настройки» Данный пункт позволяет изменить различные параметры устройства в шести подменю. Как показывает практика, если вы не специалист – следует оставить эти настройки по умолчанию, ведь изменяя настройки передачи данных, или пропускной способности роутера – такие же параметры нужно установить на подключаемых устройствах.
Нюансы настройки в ОС Windows 7
Как настроить роутер ASUS WL 520GC на Windows 7:
- первоначально, настройку роутера для операционной системы «Windows 7» целесообразно начать с меню Пуск;
- в панели управления пункт Просмотр сетевых подключений;
- подключение по локальной сети;
- в последнем меню изменения будут допустимы в меню «Свойства», что снизу в правой части таблицы настроек, в подменю «Протокол интернета IPV 4».
Обратите внимание, что выбрать нужно именно протокол версии 4, но не версии 6.
Примерно так выглядит меню установки IP-адреса и DNS-сервера Если ваше устройство (ПК) расположено в домашней сети с ограниченным кругом доступа – вы без проблем сможете совершить поступления, выбрав пункты IP-адреса DNS-сервера.
Меню настроек роутера WL-520.
Для настройки роутера следует посетить веб-интерфейс:
- зайти в это меню можно, введя в адресную строку браузера ip-адрес роутера: 192.168.1.1
- в окне, на запрашиваемый логин и пароль введите «admin» и «admin»
- если роутер не подвергался настройкам – вы увидите начальное окно настройки роутера
- меню настроек роутера ASUS WL-520GC на примере меню ASUS WL-520GU.
Как правило, язык интерфейса меню по умолчанию выбран английский. Чтобы сменить первый – следует выбрать соответствующий язык подменю, что расположено в верхней части таблицы.
Настройка интернет — шлюза
Приобретая данный роутер – у вас не возникнет проблем с настройкой интернет-шлюза, ведь на то он и есть маршрутизатор, чтобы подыскивать наиболее оптимальные решения для настройки тех или иных параметров в автоматическом или автоматизированном режиме.
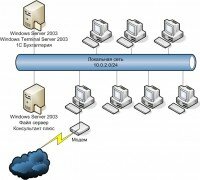 Локальная сеть дома. Читать статью о настройке локальной сети для роутера.
Локальная сеть дома. Читать статью о настройке локальной сети для роутера.
Пошаговая настройка роутера mikrotik. Читать далее.
Как настроить роутера D LINK DIR 620 для Ростелеком? Читать далее.
Если же в ходе установки подключения с роутером ASUS WL-520 у вас возникают трудности, советую обратиться к провайдеру, для уточнения метода решения проблемы. Как правило, необходимо ввести шлюз в окне свойств вручную.
Для Onlime.
Пользуясь услугами компаний Onlime, вам не придется вносить изменения в базовые настройки роутера. Посетив официальную страничку сайта компаний вы убедитесь в том, что нет необходимость настраивать маршрутизатор. В случае возникновения каких-либо проблем, вы можете обратиться за помощью к сотрудникам компании на сайте.
Процесс настройки Аsus Wireless Router подключения выглядит следующим образом:
- заходите в меню «настройки сетевых подключений» (жмете на клавиатуре Win+R, затем появиться окно, в нем набираете ncpa.cpl, жмете ОК, после входите в свойства Enthernet);
- в свойствах протокола интернета версииIPv4 выбираете автоматическое получение IP-адреса и DNS;
- в свойствах протокола интернета версии IPv6 выбираете автоматическое получение IP-адреса и DNS;
- закрываете диалоговое окно, перед тем нажав ОК. Таким образом настройка завершена.
Если же все вышеуказанные параметры установлены, но интернета по-прежнему нет: ищите проблему в чем-либо ином (неправильная прошивка роутера, проблемы с провайдером и так далее).
Для Ростелеком
Компания Ростелеком позаботилась, чтобы у клиентов не возникало трудностей с настройкой подключения роутера. Для ASUS WL 520GU со штатной прошивкой не требуется дополнительных настроек, помимо автоматически установленных параметров (подробное описание настройки смотрите в предыдущем пункте).
Видео: Настройка беспроводного маршрутизатора ASUS WL-520 GC
Настройка роутера ASUS WL 520GC PPTP Билайн
Установка и настройка роутера ASUS WL 520GC для интернет провайдера «Билайн» производиться довольно просто.
В параметрах роутера Вам следует указать следующее:
- имя беспроводной сети: default;
- аАдрес wi-fi роутера: 192.168.1.1;
- логин и пароль: admin.
Сотрудники компании «Билайн» настоятельно рекомендуют использовать версию прошивки данной модели маршрутизатора: 7.0.1.44 Более детальную и обновленную информацию об настройке роутера вы найдете на официальном сайте Билайн: «http://moskva.beeline.ru/customers/products/».
Настройка Wi-Fi
Для настройки wi-fi дома или в офисе, вам необходимо:
- посетить веб-интерфейс настроек роутера;
- для того, чтобы ограничить доступ к подключению Wi-Fi с помощью данного роутера, стоит защитить доступ к модему с помощью пароля, или установить определенный диапазон ІP- либо MAC-адресов, которые могут подключаться к данному роутеру. Иными словами – наиболее простой, но в тоже время надежный способ защиты роутера от несанкционированных подключений – установка пароля;
- чтобы поставить пароль, необходимо выбрать соответствующие пункты в меню настроек роутера;
- в меню «дополнительные настройки» вы увидите соответствующий пункт, с помощью которого стоит установить шифрование;
- после того, как все необходимые параметры уже установлены – подключитесь к сети с помощью смартфона, ноутбука, планшета или любого другого устройства.