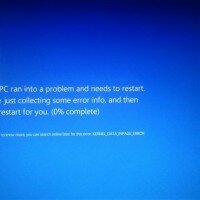Как исправить синий экран смерти Windows 8
Неожиданное появление «Синего экрана смерти» или Blue Screen of Death (BSOD) нередко пугает пользователей Windows, если не сказать, что приводит их в ужас.
При синем экране происходит крах операционной системы, который обычно сопровождается абсолютным отказом большинства функций и остановкой наиважнейших процессов для ее функционирования.
В ранних версиях операционных систем от Microsoft BSOD выглядел сильно ужасающим и внешне представлял случайную последовательность символов на синем фоне.
Позднее последовательность символов стала информативным текстом, содержащим информацию о коде ошибки и имени системного файла, который стал причиной системного сбоя. В Windows 8 BSOD стал менее ужасающим, цвет фона поменялся на голубой вместо синего. В то же время информативность синего экрана заметно снизилась.
Если в операционных системах до Windows 8 синий экран содержал полнейшую информацию о причине сбоя, то BSODWindows 8 выводит на экран лишь грустный смайлик и информацию о необходимости перезагрузки компьютера. В нижней части экрана отображается код ошибки с описанием, а также может быть указано имя файла, из-за которого произошел сбой.
Настройка системы
После появления BSOD происходит автоматическая перезагрузка компьютера, которая стартует при достижении индикатора загрузки сбора информации 100%. Обычно это занимает очень небольшое время и в сочетании с тем, что информация о сбое на экране отображается довольно мелко, времени на чтение и запоминание наиважнейшей информации критически не хватает.
В Windows можно настроить параметры так, чтобы операционная система не перегружалась автоматически. В Windows 8 для этого необходимо:
- правой клавишей мыши нажать на значок “Компьютер” и затем из появившегося меню выбрать строку “Свойства” (можно использовать сочетание клавиш «Win»+«Pause»);
- в левом меню активного окна выбрать пункт “Дополнительные параметры системы”;
- кликнуть на раздел “Дополнительно”;
- в поле “Загрузка и восстановление” выбрать пункт “Параметры…”;
- в окне “Загрузка и восстановление” следует снять галочку напротив пункта “Выполнить автоматическую перезагрузку”;
- дополнительно необходимо изменить и сохранить опции сохранения отладочной информации. Для этого в окошке “Запись отладочной информации” рекомендуется выбрать значение “Малый дамп памяти (256 Kb)”. Каталог, в которой будут загружаться мини дампы, целесообразней не менять. По умолчанию — C:\WINDOWS\Minidump.
Установив параметры таким образом в дальнейшем при возникновении критической ошибки в Windows на экране отображается синий экран смерти, дамп памяти сохраняется, и система ждет принудительной перезагрузки.
Причинами появления
Появление экрана смерти, как правило, всегда неожиданно. Возникнуть он может как при старте или выключении компьютера, так и процессе работы операционной системы. Что касается причин падения системы в BSOD, то их может быть множество.
Все причины, вызывающие сбой работы операционной системы делятся на аппаратные и программные.
К аппаратным проблемам относят ситуации связанные со сбоем в электропитании, перегревом отдельных комплектующих, нестабильным функционированием отдельных устройств, битыми секторами на жестком диске, некорректной работой драйвера устройства.
Программные проблемы заключаются в повреждении загрузочных областей, файлов операционной системы, последствиях от действий вирусов, некорректном функционировании некоторых программных продуктов.
Видео: Как исправить синий экран
Анализ дампа памяти
Любая операционная система семейства Windows при возникновении критической ошибки делает аварийный снимок RAM (дамп памяти) и сохраняет его на винчестере.
Различают 3 вида дампа памяти:
- мини-дамп памяти, содержащий ограниченное количество данных: код ошибки с опциями, перечень драйверов, находящихся в оперативной памяти в момент сбоя. Данной информации вполне достаточно для определения проблемного драйвера. Преимуществом данного типа дампа является компактность получаемых файлов;
- дамп памяти ядра, хранящий сведения о ядре. Пользовательская информация не сохраняется. Размер файла обусловлен величиной оперативной памяти;
- полный ламп памяти, в котором резервируются все данные оперативной памяти, при этом его размер равен размеру оперативной памяти, увеличенной на 1 Мегабайт. Полный снимок очень редко используется из-за своего существенного размера, особенно в системах со значительным объемом оперативной памяти.
 Нужна загрузочная флешка для установки ОС. Читать статью, создание загрузочной флешки.
Нужна загрузочная флешка для установки ОС. Читать статью, создание загрузочной флешки.
Все что нужно знать, как сделать гугл стартовой страницей. Находится тут.
После сохранения аварийного дампа памяти необходимо проанализировать информацию, содержащую в нем. Для этих целей существует множество программ, но наиболее удобная и простая в использовании – бесплатная утилита BlueScreenView. При ее инсталляции важно правильно указать расположение снимков памяти в системе.
Для анализа возникшей ситуации необходимо:
- выбрать необходимый дамп памяти в списке дампов;
- отметить интересующий драйвер. Драйвера, которые находились на момент сбоя в оперативной памяти, отмечены розовым цветом. Вероятнее всего сбой произошел именно из-за них;
- перейти в меню драйверов и определить кто является владельцем драйвера (приложение или устройство). Более детально нужно анализировать не системные файлы;
- при обнаружении проблемного драйвера его необходимо удалить или обновить.
Коды ошибок синего экрана Windows 8
Выявив причину синего экрана, можно проанализировать таблицу описания кода ошибок. Ресурсов, содержавших полный перечень кодов ошибок с описанием и возможностью устранения проблемы, в интернете множество.
Рассмотрим наиболее распространенные ошибки, приводящие к BSOD:
- 0×00000024 (NTFS FILE SYSTEM). Причиной синего экрана является сбой драйвера ntfs.sys. Нередко проблема обусловлена повреждением секторов на винчестере. В некоторых случаях сбой устраняется запуском штатной утилиты сканирования диска. Если проверка не принесла положительных результатов, то рекомендуется детально промониторить аппаратное обеспечение жесткого диска;
- 0x0000007B (INACCESSIBLE BOOT DEVICE). Данная ошибка указывает на трудности с доступом к системному логическому диску. К подобному сбою может привести вредоносные программы, неправильная инсталляция операционной системы, сбои в файловой системе, некорректные параметры BIOS.
Среди возможных путей устранения проблемы можно отметить обновление BIOS, выполнение сканирования диска с определенными параметрами, демонтаж «свежих» аппаратных средств, обновление драйвера SCSI-контролера;
- 0xC000021A (STATUS SYSTEM PROCESS TERMINATED). Эта ошибка носит программный характер и указывает на проблемы с драйвером, программой пользователя или сторонней службой. Для устранения ошибки нужно обновить драйвера, деинсталлировать проблемные приложения или сторонние службы;
- 0x0000002E (DATA BUS ERROR) – аппаратная ошибка, причиной которой могут быть проблемы с оперативной памятью, кэшом и памятью видеоадаптера. Лечение заключается в обновлении BIOS, замене программного обеспечения SCSI и LAN, замене проблемного «железа», сканировании жесткого диска и обновлении драйверов аппаратных компонент;
Ошибки весьма разнообразные, и не существует единого алгоритма для их устранения. Их число исчисляется сотнями, и каждая из них может требовать сугубо индивидуального подхода.
Видео: Windows 8.1 🙁 CRITICAL_PROCESS_DIED
Решаем проблему
Появление синего экрана смерти не всегда критично для компьютера или операционной системы. Нередко это просто защитная реакция на некоторые процессы, затрудняющие штатные процессы в функционировании системы. Очень важно правильно выявить причину неполадки.
В отдельных случаях причина сбоя лежит на поверхности. Так бывает при установке нового программного обеспечения, модификации файлов конфигурации или подключении к системному блоку нового «железа». В этой ситуации определенная вина лежит на пользователе.
Решение проблемы заключается в деинсталляции проблемной программы или драйвера, возврате к раннему состоянию Windows 8, замене конфликтующего устройства.
Для более четкого определения последовательности действий по восстановлению работоспособности компьютера и операционной системы важно точно знать код ошибки BSOD, посмотреть который можно на 2-ой или 3-ей строке на синем экране.
Простейший способ определения характера ошибки (программная или аппаратная) состоит в использовании загрузочного диска. Если проблема BSOD по-прежнему актуальна, то причина наверняка кроется в аппаратных комплектующих компьютера.
В такой ситуации можно попробовать определить источник проблемы при помощи специализированных приложений для мониторинга «железа» персонального компьютера.
 Если требуется оптимизировать работу SSD. Читайте статью, о настройке SSD под Windows 7.
Если требуется оптимизировать работу SSD. Читайте статью, о настройке SSD под Windows 7.
Полное восстановление загрузчика Windows 7. Читать далее.
Как сделать скриншот экрана? Узнайте тут.
Зачастую компьютеры испытывают существенные проблемы, обусловленные программным или аппаратным обеспечением. В такой ситуации для предотвращения серьезного сбоя компьютера Windows 8 завершает работу или выполняет перезагрузку, а затем отображает BSOD — который содержит информацию об ошибке.
Поиск в базе данных Microsoft по коду ошибки поможет решить проблему и вернуть компьютер к штатному функционированию.