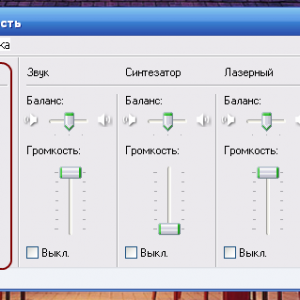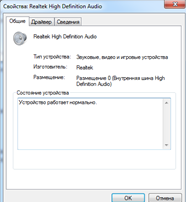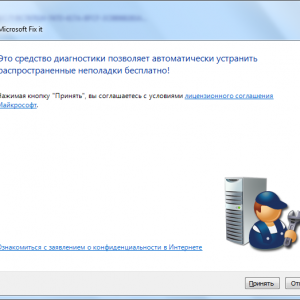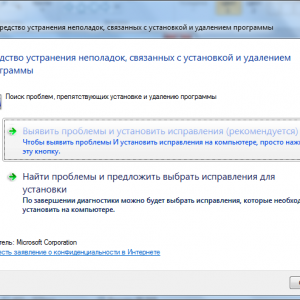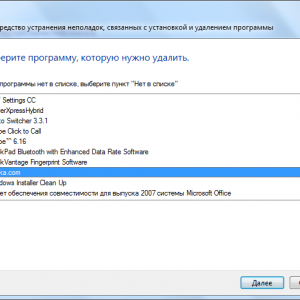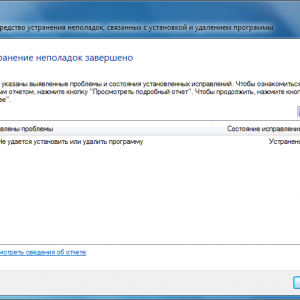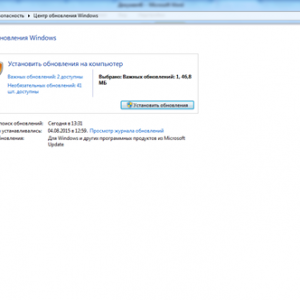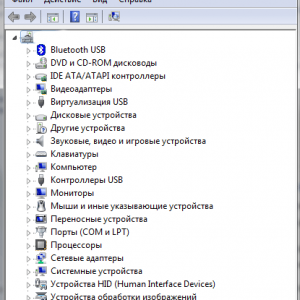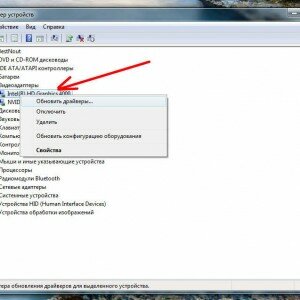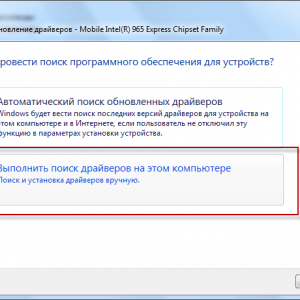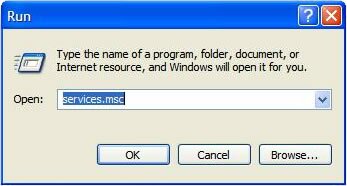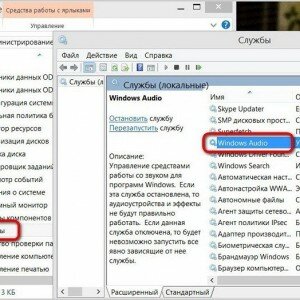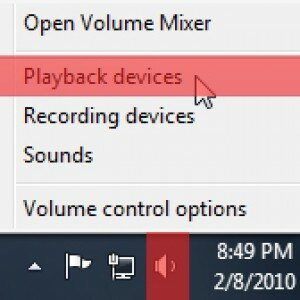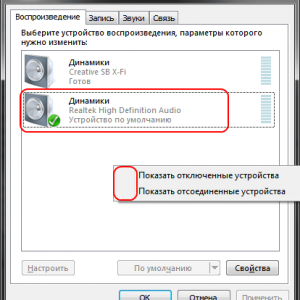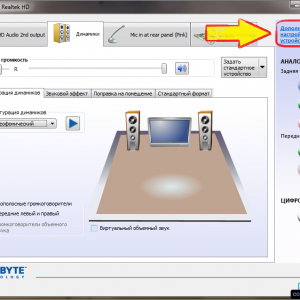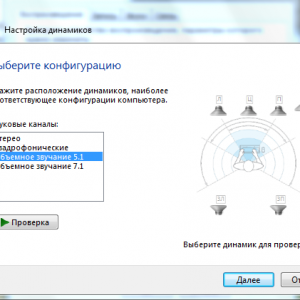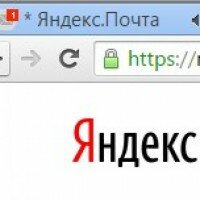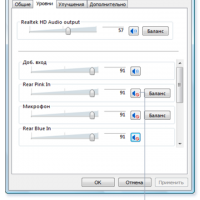Что делать, если не работает звук на компьютере windows 8
Ситуация, когда пропадает звучание в компьютере, работающем под операционной системой Виндовс 8, возникает довольно часто. Причин тому может быть несколько. Давайте подробно рассмотрим все возможные причины и пути их устранения.
Проверка оборудования
В не зависимости от версии операционной системы, в случае отсутствия отзвука следует в первую очередь проверить, подключен ли штекер, он должен плотно размещаться в гнезде.
В стандартных звукокартах предусматривается аудиовыход зеленого цвета, линейный выход синего цвета и выход для подключения микрофона розового цвета. Штекер нужно воткнуть именно в аудиовыход зеленого цвета.
Если штекер подключен правильно, неисправными могут быть и сами колонки: подключите другие колонки и все станет ясно.
Причина пропавшего отзвука бывает порой банальна: выставленный на минимум уровень громкости или отключенный совсем.
Для устранения неполадки кликните на изображение динамика в панели задач и поставьте необходимый уровень громкости.
На некоторых планшетах или на ноутбуке может находиться внешний регулятор громкости. В этом случае проверить нужно и его.
Примечание: У каждого проигрывателя имеется свой регулятор громкости и если он установлен на минимум, звучания не будет.
Проверка звуковой платы
Если проверка оборудования не помогла устранить неполадку, следует проверить исправность вашей аудио карты.
С этой целью нужно:
- щелкнуть два раза по ярлыку «мой компьютер» на рабочем столе;
- на вкладке «оборудование» зайти в диспетчере устройств в «звуковые, видео и игровые устройства»;
- найти звуковую карту.
Далее с помощью контекстного меню выбираем «свойства» → «общие» → «состояние» (должно быть написано «работает нормально»).
Запустите любой звуковой файл, сохраненный в компьютере, с расширением wav (именно с этим расширением, так как на другие звуковые файлы могут быть не установлены кодеки). Если звучание есть, значит звуковая плата работает нормально.
Следующая причина – отключение в BIOS интегрированной в материнку аудио карты: войдите в базовую систему ввода/вывода и убедитесь, что параметр встроенной звуковой платы «High Definition Audio».
Средство устранения неполадок Microsoft Fixit Audio Playback Run
Microsoft Fixit – набор специализированных утилит для автоматического устранения неполадок в работе операционной системы. Они находят и устраняют в автоматическом режиме некоторые проблемы.
Microsoft Fixit Audio Playback Run диагностирует и устраняет типичные ошибки, возникающие в процессе работы звуковых устройств.
Чтобы воспользоваться этим способом, необходимо:
- скачать рассматриваемую утилиту с официального сайта Майкрософт и установить ее;
- запускаем скачанную утилиту и нажимаем «принять»;
- выбираем нужный пункт;
- выбрать программу из списка;
Microsoft Fixit проблем не обнаружило.
Обновление драйверов
Одна из самых распространенных причин отсутствия отзвука – устаревшие или неисправно работающие драйверы. Если недавно обновлялась или переустанавливалась ОС, возможно, аудиодрайвер предназначен для предыдущей версии. Именно поэтому очень часто не работает звук на windows 8.
«Дрова» повреждаются вследствие сбоев электропитания или в случаях заражения вредоносными программными кодами. Как правило, ОС обновляет аудиодрайвер в автоматическом режиме, однако, если этого не произошло, потребуется загрузить и установить последнюю версию драйвера вручную.
Установить утилиту можно тремя способами:
- с помощью центра обновления Виндовс;
- установка с прилагаемого к ПК или ноутбуку диска;
- самостоятельная загрузка и установка с сайта изготовителя.
Видео: что делать если пропал звук
Автоматически с помощью службы Windows Update
Виндовс Update — это услуга, предоставляемая корпорацией Майкрософт для обновления ОС и ее компонентов.
Для поиска необходимого обновления зайдите:
- «панель управления»;
- «система и безопасность»;
- «центр обновления Виндовс».
Самостоятельная загрузка и обновление драйвера
Если операционная система не может самостоятельно найти необходимые драйвера и они не прилагались (или устарели), их следует найти на веб-сайте изготовителя, как правило, в разделах технической поддержки.
Чтобы найти нужную программу следует:
- определить наименование модели и изготовителя или номер звуковой карты;
- после этого на сайте найти контакты поставщиков оборудования и ПО;
- на заключительном этапе с сайта производителя следует загрузить последний драйвер для своей звукоплаты;
- если вы нашли новую версию «дров», выполните предписания по его установке, указанные на веб-сайте.
Многие утилиты устанавливаются в автоматическом режиме: достаточно после загрузки дважды щелкнуть по скачанному файлу – он установится на компьютер.
Если этого не произошло, вам потребуется выполнить следующие действия:
- войдите в систему с правами администратора;
- откройте диспетчер устройств;
- далее потребуется ввести пароль от учетной записи администратора и подтвердить выбор;
- найдите в списке оборудования то, что требует обновления, и дважды щелкните по нему;
- нажимаем вкладку «драйвер»;
- нажимаем «обновить» → «поиск и установка драйверов вручную».
Важно! Загружать драйверы надлежит именно с официальных сайтов производителей. Как правило, это бесплатно. Если вы не нашли необходимую утилиту в разделах портала, настоятельно не рекомендуется искать ее на сторонних ресурсах, таких как форумы, блоги и т. п.
На таких площадках нередко можно наткнуться на вирус, некоторые предлагают ввести номер телефона для идентификации и распаковки архива, другие внести определенную плату. При этом вирус можно подцепить часто, а найти на таких сайтах именно то, что необходимо – нет.
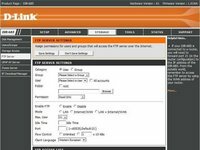 Роутер D-LINK подключаем к Интернет? Читать статью, как настроить роутер DIR 320.
Роутер D-LINK подключаем к Интернет? Читать статью, как настроить роутер DIR 320.
Как быстро войти в настройки роутера? Читать далее.
Практически все производители цифровой техники, продукты которых представлены на прилавках нашей страны, имеют службу поддержки, указывают на порталах номер «горячей линии». Позвоните в call-центр. Даже если необходимых программных продуктов нет на сайте, они пришлют их вам по электронной почте.
Запуск службы Windows Audio
Еще один способ быстро решить проблему с отзвуком.
Для этого вам потребуется выполнить следующие действия.
- нажимаем кнопку «пуск» в нижней левой части монитора;
- далее «выполнить», в строке команд вводим «services.msc» без кавычек и нажимаем «ок»;
- в открывшемся окне ищем службу Windows Audio на расширенной или стандартной вкладке;
- должно быть выставлен тип запуска «авто» → кнопка «пуск» → «применить».
Если вы выполнили все правильно, все должно выглядеть, как на картинке ниже.
Не работает звук в наушниках на Windows 8
В отдельных случаях отзвук не воспроизводится только в наушниках.
При возникновении подобного подобает, прежде всего:
- проверить правильность подключения. Подсоединять наушники нужно к гнездам зеленого цвета типа «джек» (обычно рядом с гнездом нарисован значок наушников);
- далее включаем аудиофайл и приступаем к проверке: в правом нижнем углу монитора кликаем по изображению динамика и выбираем «устройства воспроизведения»;
- убеждаемся, что на картинке «динамика» поставлена зеленая галочка. В противном случае кликаем по динамикам правой кнопкой мыши и используем по умолчанию.
Теперь выбираем:
- «динамики»;
- «настроить»;
- «стерео»;
- «проверка». Вы должны услышать звук из отображаемого на экране канала;
- жмем «далее»;
- в разделе «широкополосные динамики» ставим галочку в «левый и правый передние».
У динамиков справа отображается шкала. Если при воспроизведении она не заполняется, значит что-то не так, если заполняется, а ничего не слышно – проверьте уровень громкости.
Когда громкость выставлена, шкала заполняется, а звучания нет, причина в неисправности наушников. Такое происходит также в том случае, если наушники вставлены не в то гнездо.
Вступают в конфликт с наушниками устройства, поддерживающие контроллер HDA. Если в диспетчере устройств отображается такой контроллер, его необходимо удалить и перезагрузить ПК или ноутбук.
Как видим, ничего сложного. Подведем итог: если у вас не работает звук на windows 8, следует проверить правильность подключения оборудования и исправность звукокарты. Если причина не устранена, обновляем дрова, устраняем проблему с помощью службы Windows Audio.
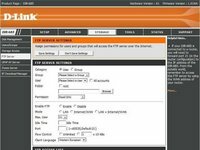 Локальная сеть и точка общего доступа в интернет. Читать в статье, настройка локальной сети через wifi роутер.
Локальная сеть и точка общего доступа в интернет. Читать в статье, настройка локальной сети через wifi роутер.
Mikrotik — быстрая настройка точки доступа RB951G-2HnD. Подробнее тут.
Пошаговая настройка роутера D-LINK DIR 620 для Билайн. Читать далее.
Теперь вы знаете, что делать, когда нет отзвука на вашем ПК или ноутбуке. Если вы знаете другие способы, хотите что-то дополнить, не стесняйтесь, оставляйте комментарии.
Читайте наши следующие материалы, где вы найдете не менее подробные и полезные рекомендации по работе с цифровыми устройствами.